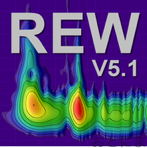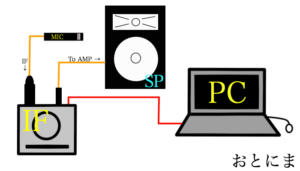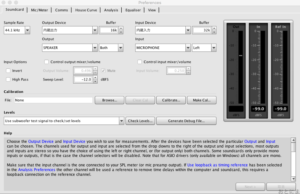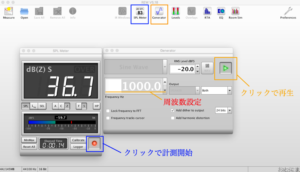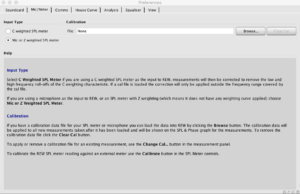記事一覧
- イントロダクション
- インストール
- セッティング ←現在の記事
- 測定
- 高調波歪率
- 番外編 EMM-6 購入レポート
- インパルスレスポンス
今回はREWの初期設定についての解説です。大きく分けて三つの工程があります。
- オーディオインターフェイスの接続・設定
- SPLのキャリブレーション
- マイクの設定
一つ一つ見ていきましょう。すでにご存知の方は適宜読み飛ばしてください。
!注意
触れていない項目やパラメーターもたくさんありますがご了承ください。このソフトはヘルプドキュメントが非常に充実しているため、より深く知りたい場合はそちらを是非読んで見てください。(Helpは英語です)
また、今回以降、操作の解説はMacOS 10.13.2をもとに行います。Windowsユーザーの方は適宜置き換えながら見てください。
オーディオインターフェイスの接続・設定
まずは図のようにオーディオインターフェイスを接続します。
インターフェイスを使わない場合は、インプット→PCのMIC端子、アウトプット→PCのLINEに接続します。測定したいデバイスがUSB接続のスピーカーなどの場合はそのまま繋ぎます。
※オーディオインターフェイスにダイレクトモニター機能(入力信号をそのまま出力にスルーする機能)がある場合は、必ずオフにしてください。測定時にループバックしてハウリングを起こします。ダイレクトモニター機能のオンオフは各機器ごとのマニュアルを参照してください。
環境設定
「Room EQ Wizard」→「環境設定」と進み、「SoundCard」タブ内にてデバイスの指定を行います。
項目について
- 「Input Device」「Output Device」それぞれに先ほど接続したデバイスを指定しましょう。
- 「Sample Rate」・・・44.1kHzのままで問題ありません。インターフェイス側も同じレートにしておきましょう。
- 「Buffer」・・・基本デフォルトのままで問題ありません。最小値にしておきましょう。
備考
- 入出力ともにLとRいう表記になっています。L→1ch、R→2chです。
- 2ch以上のインプット・アウトプットがあるインターフェイスの場合でも1chから順番に入出力が割り振られるようです。
- 出力にはLのみ、Rのみ、両方というモードがあります。使用する場面に合わせて設定しましょう。
ここまで設定できたら、Menu画面の「SPL Meter」と「Generator」を起動して音を出してみましょう。再生デバイスから1K(ピー音)が流れて、SPLメーターが振れれば入出力とも正常に機能しています。
音量のキャリブレーション
ここまで設定した段階では、SPLメーターは正常に機能しません。先にSPLの校正を行います。
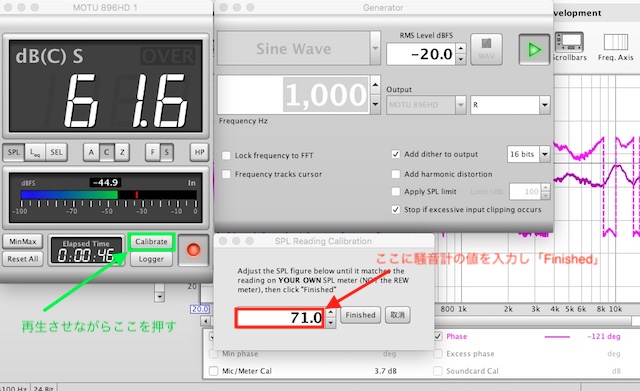
手順
- 「SPL Meter」と「Generator」を起動して音を出している状態にする。
- 「SPL Meter」のCalibrateボタンを押す。
- REWとは別の騒音計を使用して、計測値を入力する。「Finished」を押して終了
騒音計は有料になりますがiOS用の「Audiobel」というアプリを使用しています。

「Audiobel: 騒音計 SPL」 - iPhoneアプリ | APPLION
Jorge Cozainが配信するiPhoneアプリ「Audiobel: 騒音計 SPL」の評価や口コミやランキング推移情報です。ノイズ デシベル。精度は別としてレベルは数値化できる。比較したい環境間の差や個体差の比較など便利です! 星を一つ減らしたのは録音保存ファイル名の任意変更ができないのと較
これでキャリブレーションは完了です。テスト信号の音が小さすぎると警告が出ますので、迷惑にならない程度にスピーカーの音量は上げておきましょう。
マイクの設定
「Room EQ Wizard」→「環境設定」内の、「Mic/Meter」タブにて設定します。
- REW推奨マイクや、そのほかのキャリブレーションデータが付いているマイクを持っている方は、「Input Type」に「C Waited・・・」を選択して、キャリブレーションファイルを指定する。(消すときは「Clear Cab」)
- そうではない場合は「Mic or Z Waited・・・」を選択する。
機器のキャリブレーションについて
REWでは、オーディオインターフェイス自身のキャリブレーションも行うことが可能です。
「SoundCard」タブ内の「Calibration」という項目で設定できます。
- まず入力と出力をショートさせる必要があるため、入力と出力をつなげるケーブルを準備しましょう。ダイレクトモニター機能は必ずオフにしておきます。
- ショートさせた状態で、「Calibrate」ボタンを押し、画面右下に現れる「NEXT」ボタンを押して、ダイアログにしたがっていきます。
- 測定し終わったら「Make Cal」で測定したデータを保存。「Browse」で作成したデータを適用できます。
インターフェイスの校正について
よほどひどい機器を使っていない限り可聴範囲内で周波数特性が1dB以上乱れていることはないと思います。周波数特性のみ測定したいときや、厳密な測定は必要ない場合は機器のキャリブレーションはしなくても大丈夫でしょう。
本ブログでは、位相特性やS/N比についてきちんとに測定したいので位相測定をする際にキャリブレーションについても触れていきたいと思います。