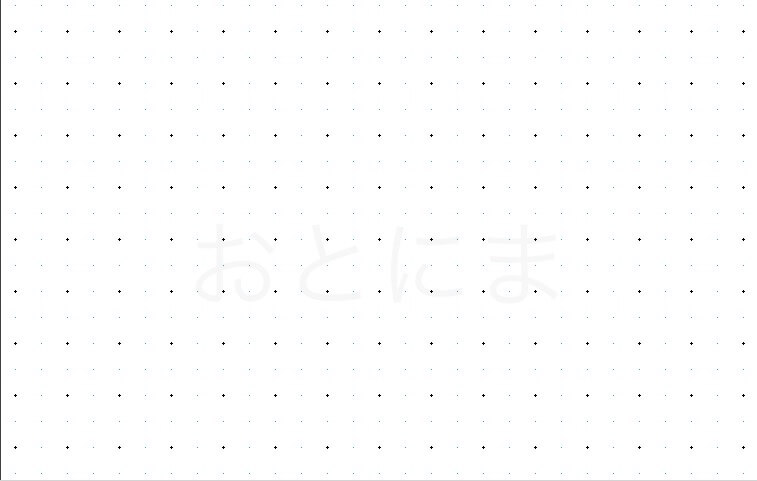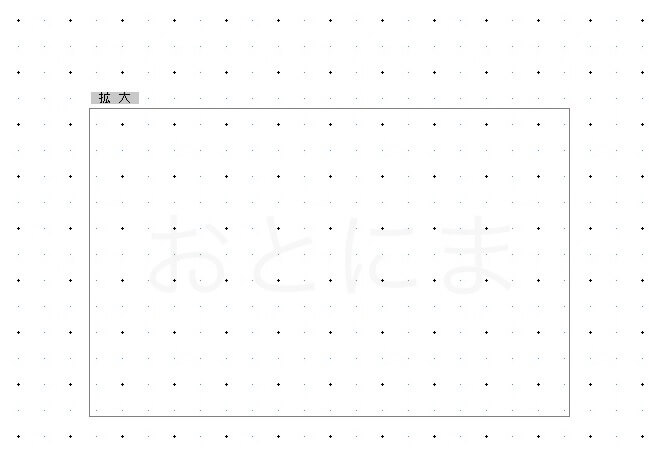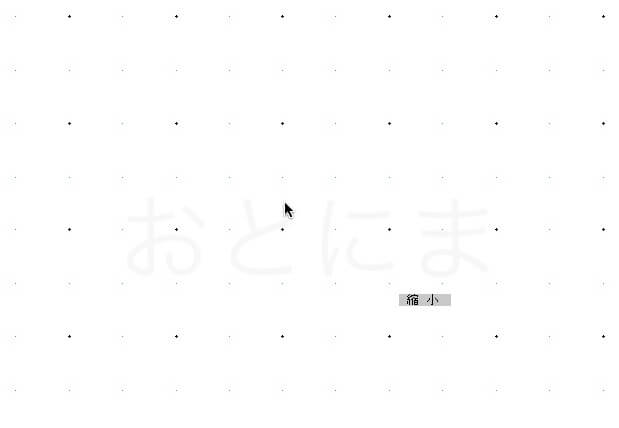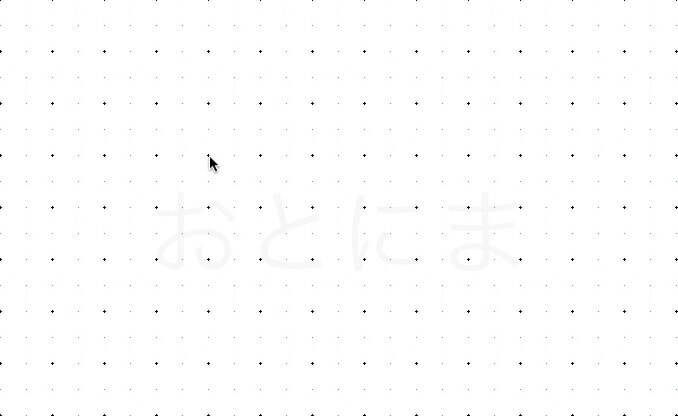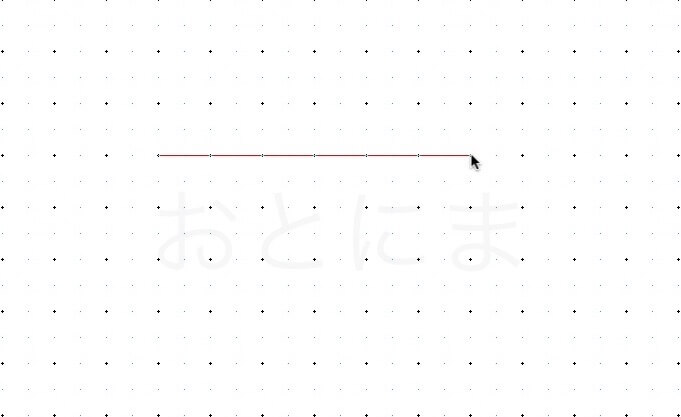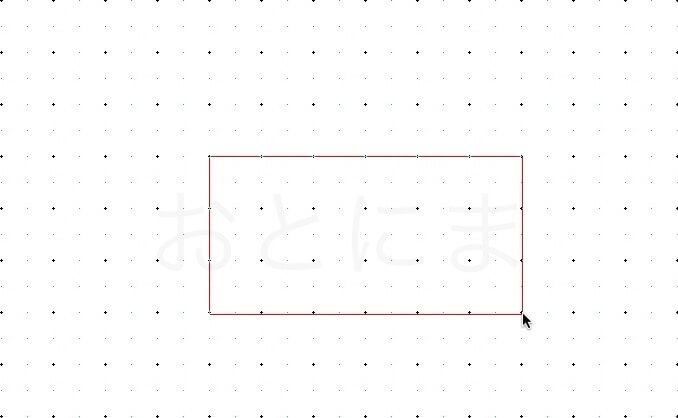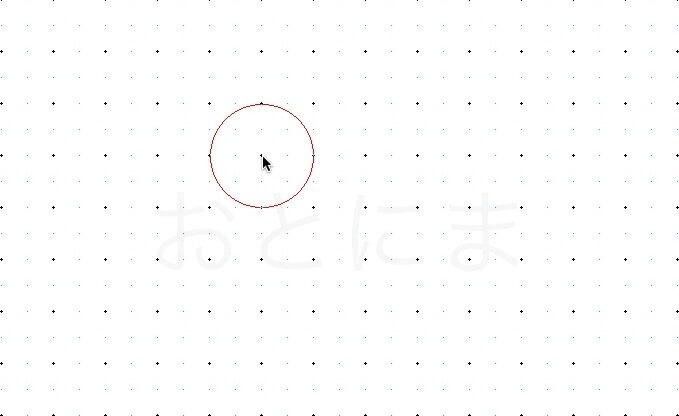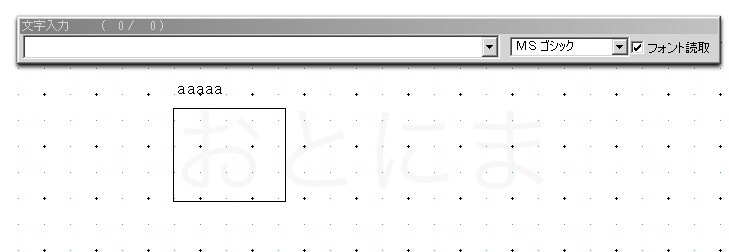記事一覧
- JW-CADをMacにインストールした時につまずいたこと
- JW-CAD for Macで系統図を描くために必要な図形の描き方←今この記事
- JW-CAD for Macでライブ用の系統図を描いてみる
さて、前回はJW-CADのインストール方法について解説させていただきました。
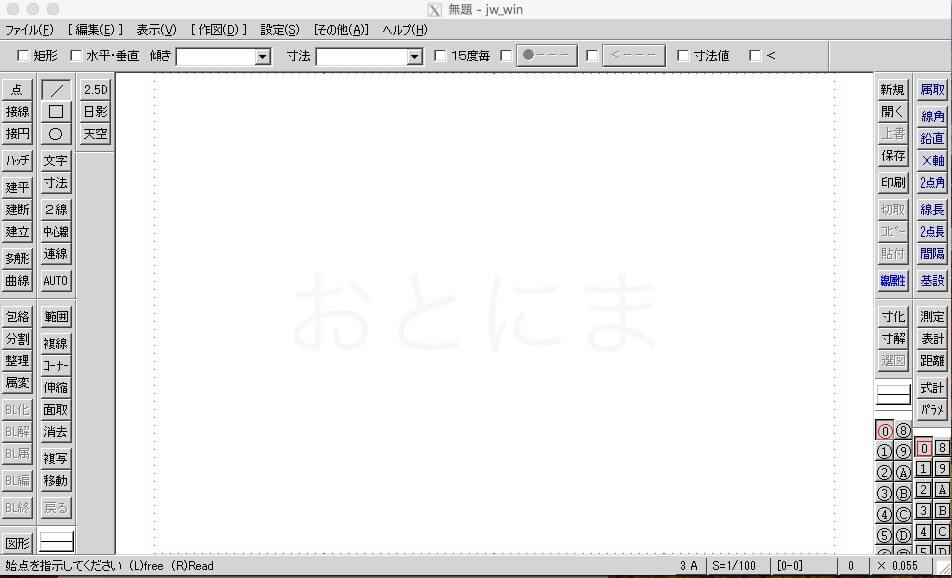
今回はJW-CADで図形を描画する方法について解説していきます。
JW-CADを使う前に準備するもの
安物でいいのでマウスを準備しましょう。それもMac純正ではないものがいいです。
JW-CADでは左右クリック同時押しで拡大・縮小を行います。この操作はマジックマウスとトラックパッドでは出来ません。 私はそんなことは知らずに「適当に触ってたら覚えるだろう」と思ってトラックパッドで格闘して半日ドブに捨てましたorz
左右のボタンが独立していて、かつオーソドックスなホイールがついているものがいいでしょう。
製図をする準備
さて、JW-CADでは次の3点を先に行っておくと製図がスムーズに出来ます。
- 枠線を書く
- グリッドを表示する
- 線種を変更しておく
枠線を書く
画面右上の「印刷」を選択します。

「OK」を選択します。

こんな感じの画面が表示されます。
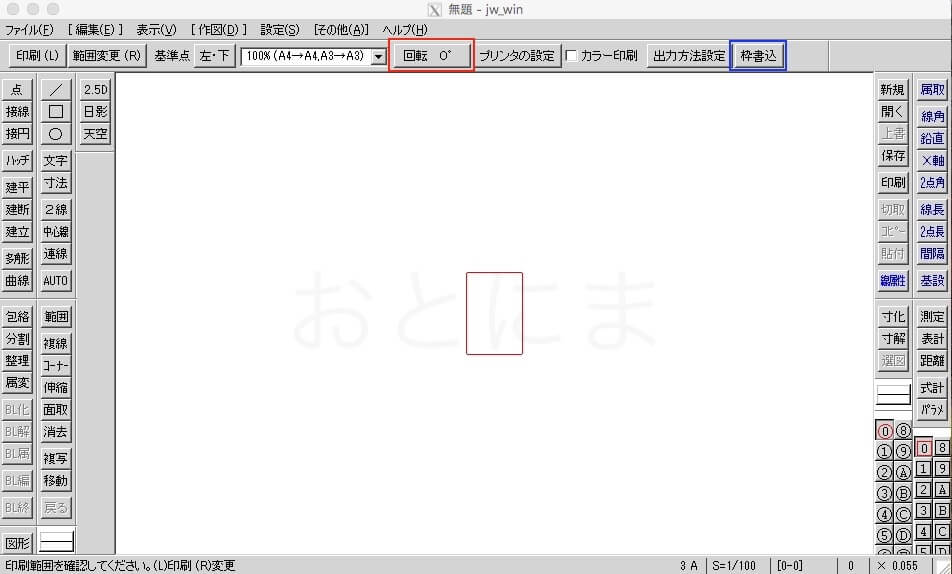
画面の真ん中に出ている赤線が、枠線の範囲になります。
回転で、用紙の向きを変更できます。系統図を描くのであれば横向きなので90度に設定します。
枠書込をすることで、用紙に枠を印字することができます。
用紙を回転させても、一度書き込んだ枠は回転しません。あらかじめ用紙の向きを決めてから書き込みましょう。
グリッドを表示する
用紙に関わる設定は右下のツールバーを使います。
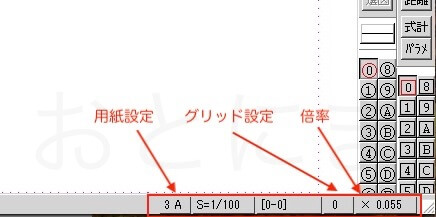
グリッド設定を次のようにします。

倍率を1倍にしてみると、グリッドが表示されていることが確認できます。
線種の変更
線の設定は、デフォルトでは色ごとに線の太さが異なっています。色を変更しても線の太さが変わらないようにしておいた方が見栄えが良くなります。
「設定」→「基本設定」→「線種」を開きます。
画面赤枠で囲ってある部分を全て1にすると、色を変更しても線が太くなりません。
JW-CADの操作方法について
普段パソコンを操作している時の常識が全く通用しないと思ってください。もっとも困るのが基本的にドラッグ操作を全く使わないこと。
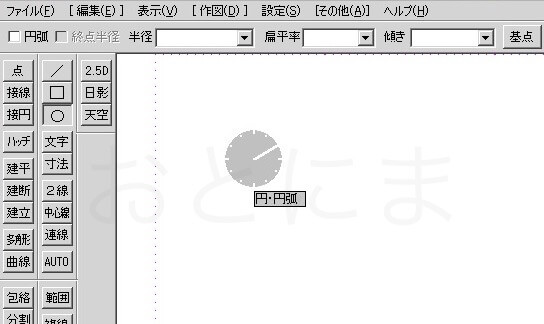
JW-CADでドラッグ操作すると、画像のようなアイコンが出てきます。クロックメニューというもので、一応各メニューへのショートカットができるようになっています。覚えると使いやすいらしいです。(私は使っていません)
他のアプリでは図形を描くときは線にしろ四角形にしろ、端から端までドラッグしますよね?JW-CADはそうではありません。例えば四角ならば始点と終点をそれぞれクリックするだけです。
基本的にドラッグ操作を使わない。この点を覚えておきましょう。
JW-CADの主な描画・操作方法
系統図を書くときに最低限必要な機能の使い方をまとめています。 より詳しく使い方を理解したい場合には、以下のサイト様を参考にしてください。
拡大・縮小
JW-CADでは数少ないドラッグを使用する操作になります。
まず左右クリックを同時押しします。
右下にドラッグすると、選択部分を拡大
左上にドラッグすると縮小です。
一つ戻る・進む

「編集」→「戻る・進む」で可能。「control(⌘ではないので注意) + Z・Y」でも可能だが、効かないことが多々ある。
図形の消去
画面左の「範囲」を選択

四角形を書く要領で、消したい図形を囲む
「消去」を選択する

文字の消去
範囲選択では文字は除外されます。文字を選ぶには「文字」のメニューから「範囲選択」
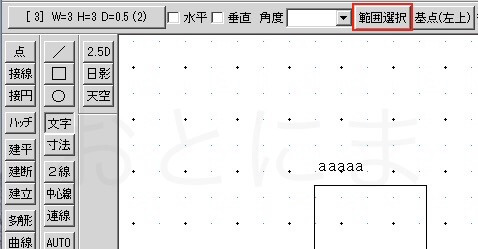
あとは図形と同様、範囲選択して「消去」を実行すれば消えます。
線
画面左の「線ツール」を選択
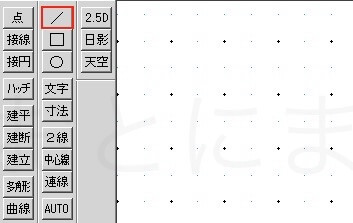
始点をクリックする
終点をクリックする(ドラッグ操作はしない)
右クリックでグリッドに合わせて描画。左クリックで自由描画
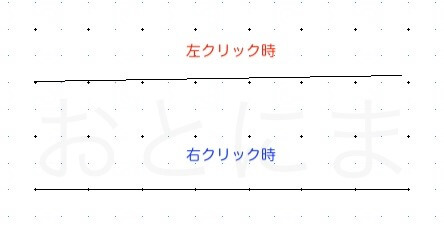
複線
等間隔に連続して直線を描画する機能です 画面左の「複線」を選択

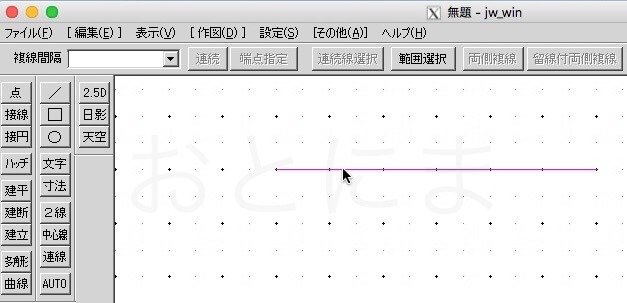
コピーしたい直線を選択
直線間隔を入力する。グリッド間隔の倍数(ここでは1,000)にすると、ちょうどグリッドに合わせて並んでくれるので綺麗。

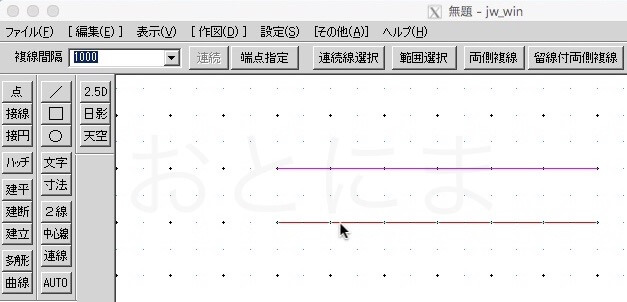
コピーする位置を決めてクリック(ここでは上下。縦線の場合左右になる)
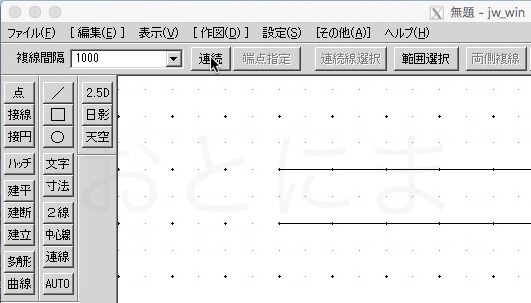
更に連続して入力したい場合は「連続」ボタンを押す
線の種類・色の変更
画面右の設定から、「線属性」を選択します。

左側で色を変更、右で線種が変更できます。
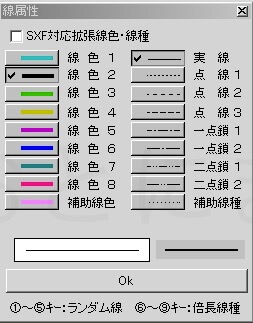
四角形
画面左の「四角形ツール」を選択
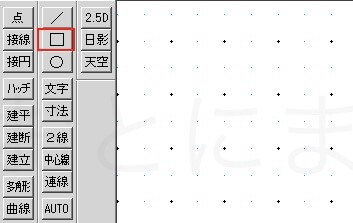
始点をクリックする
終点をクリックする(ドラッグ操作はしない)
右クリックでグリッドに合わせて描画。左クリックで自由描画

円
画面左の「円ツール」を選択

ウィンドウ上のツールバーで半径を決める(1,000位からがわかりやすい)

描画する位置を決めてクリックする
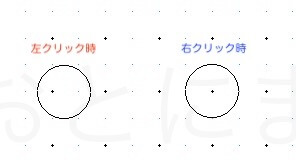
右クリックでグリッドに合わせて描画。左クリックで自由描画
円弧(曲線)
「円ツール」で、「円弧」にチェックを入れる

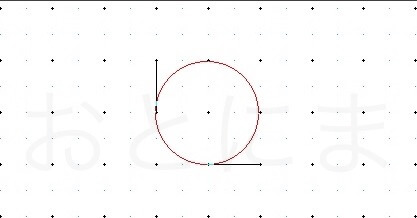
はじめに円が表示されるので、曲線を描きたい部分に円をあてがう。(ぴったりはまらない時には、半径や扁平率を変えて試してみる)
始点を決めてクリック
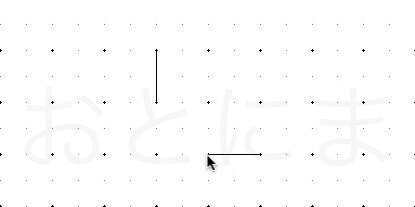
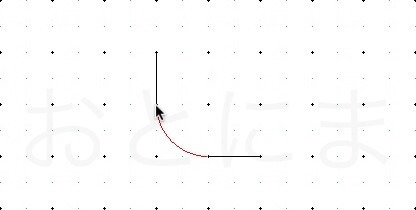
終点を決めてクリック(ドラッグ操作はしない)
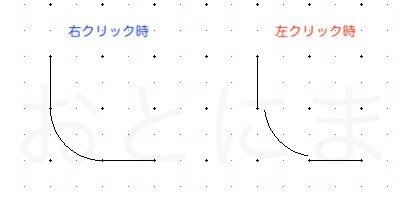
右クリックでグリッドに合わせて描画。左クリックで自由描画
文字の挿入
「文字」を選択する
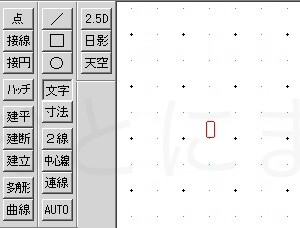
「文字入力」画面に好きな文字を入れる。私の環境では日本語入力ができませんでした。別に英語だけで問題ないのでそのまま使っています。
位置を決めてクリックすると、文字が描画される。
右クリックでグリッドに合わせて描画される点は図形と同じです。
ただ文字は「基点」メニューがあり、グリッドからずれた位置に文字を書くことができます。 グリッドぴったりに描いた線の上に文字を書きたいときなどに便利です。
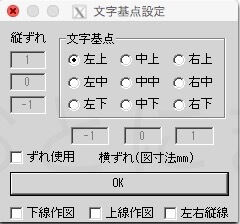
ただ、この基点の設定は「中上」を選ぶと文字がグリッドの下へ描画され、「中下」にすると上に描画されます。 感覚とは逆なので注意が必要です。
広告
困ったら左下を見よう
操作がわからなくなったときには左下を見てみましょう。
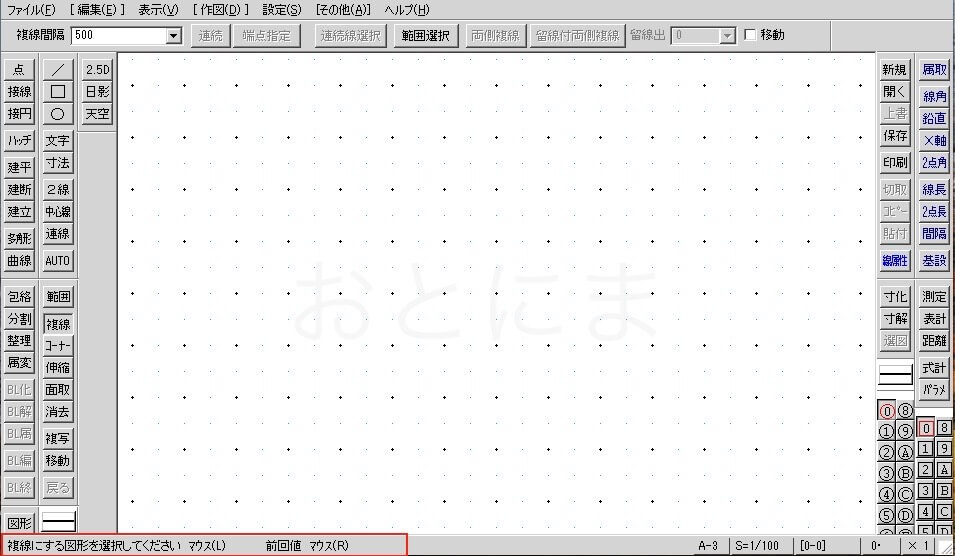

これは複線選択したときの画像です。左下にはユーザーが次に行うべき操作が表示されます。使いたい機能の操作がわからないときはまずここを見てみるといいです。
と、だいぶ端折って説明してきましたがいかがですか?かなり癖のあるソフトだと感じる方が多いのではないでしょうか。
とても全ての機能は覚えられませんが、「困ったら左下を見る」ことで大体解決します。そういう点は他のアプリよりも親切。私も左下で大抵のことは調べなくてもわかりました。
より詳細な使い方を知りたい時には、市販の解説書をなにか1冊購入されることをおすすめします。
次回は簡単な系統図の描き方について紹介していきたいと思います。
記事一覧
- JW-CADをMacにインストールした時につまずいたこと
- JW-CAD for Macで系統図を描くために必要な図形の描き方←今この記事
- JW-CAD for Macでライブ用の系統図を描いてみる