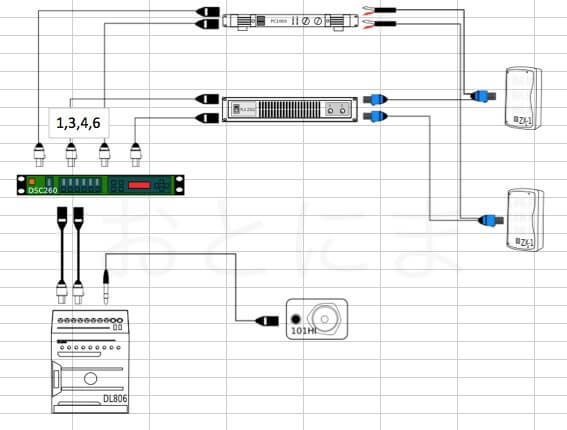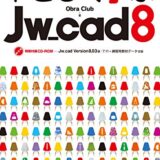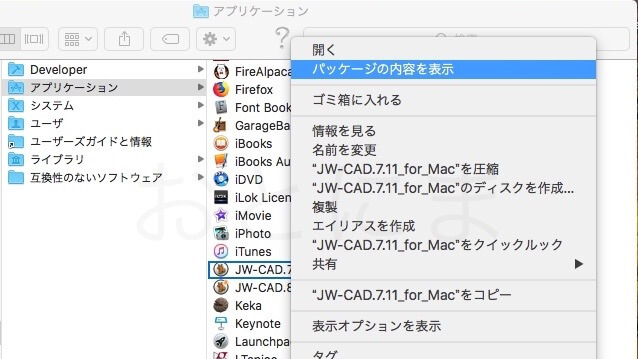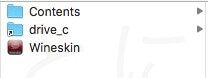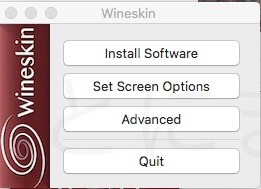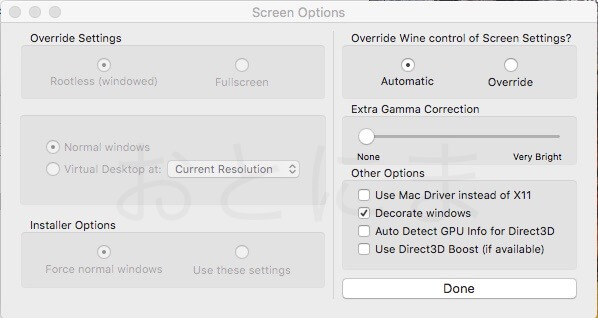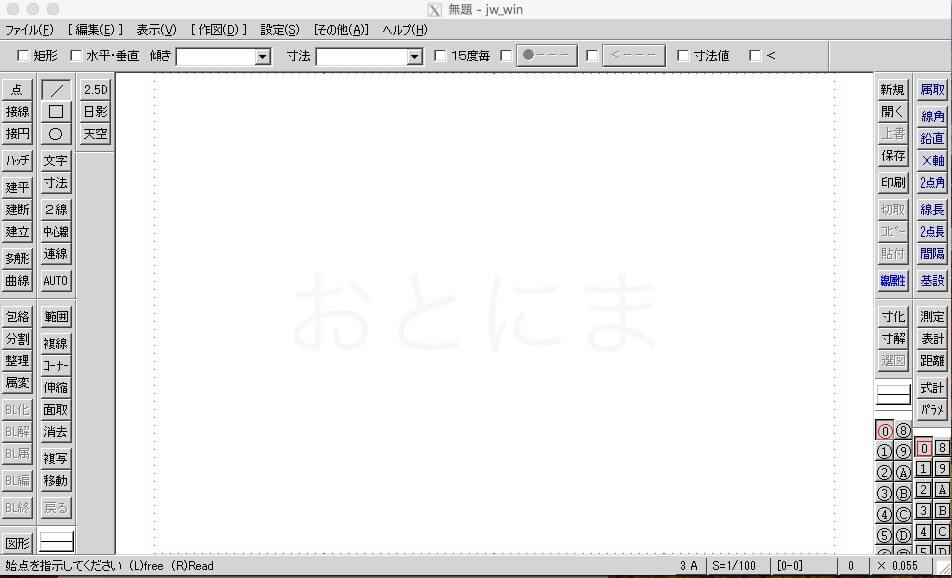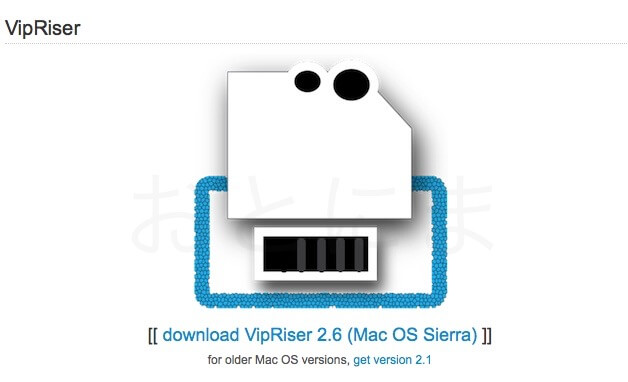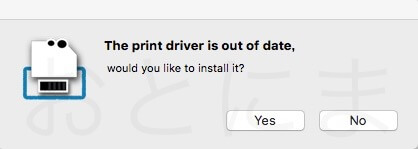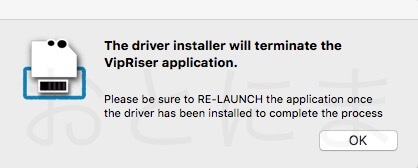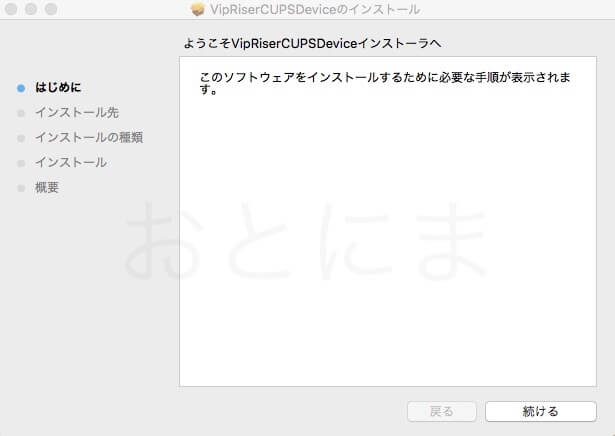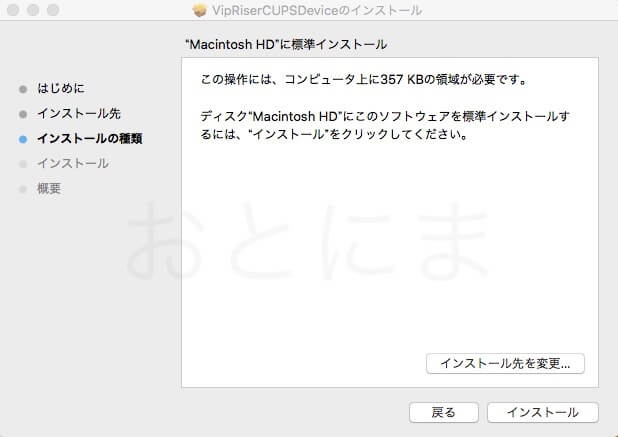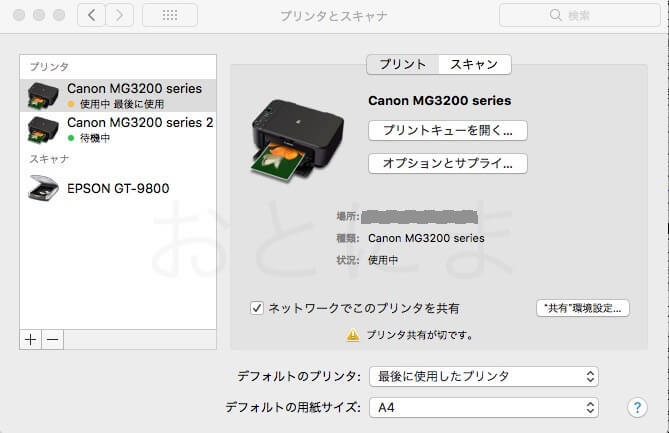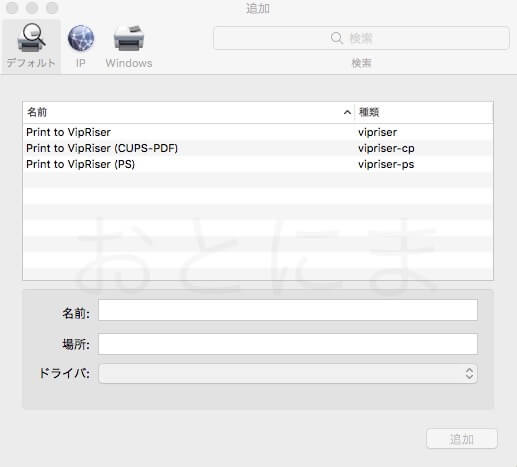記事一覧
- JW-CADをMacにインストールした時につまずいたこと←今この記事
- JW-CAD for Macで系統図を描くために必要な図形の描き方
- JW-CAD for Macでライブ用の系統図を描いてみる
PAでセッティングをする際に使う系統図。
綺麗に書いておけば後々資産として活用できるし、チームの場合は情報共有するのに必須のものとなります。
エクセルでも十分なのですが、複雑なものになると見にくくなるし、ちょっとカッコ悪い。
かといってわざわざイラストレーターを買うほどでもない。
で、気になったのが2D-CAD。敷居が高く思えてこれまで避けていましたが、製図ツールとしては鉄板。スタジオや放送局の系統図なんかは大抵これで書かれていることからも、ちゃんとしたツールであることは間違いない。
JW-CADは、フリーの2D-CADとして有名です。建築現場でも採用しているところは多く、Mac版があるようなのでこれを使ってみることにしました。
本記事では、JW-CAD for Macをインストールする方法と、系統図を書くための最低限の方法を紹介していきます。私はCADど素人です。より詳細な使い方については、書籍での学習をお勧めします。
加えて別記事で詳しく解説されているサイトへリンクを貼っておきます。
はじめに
JW-CADは操作方法が非常に独特でわかりにくいです。おまけにインストール手順も結構面倒です。すでにイラストレーターなどのドロー系アプリを持っているのであれば、絶対にそっちの方が直感的で使いやすいのでそのまま使った方がいいです。
JW-CADで書いた系統図
こんな感じの系統図を描くことができます。(あ、パワーアンプ書き忘れてる・・・)
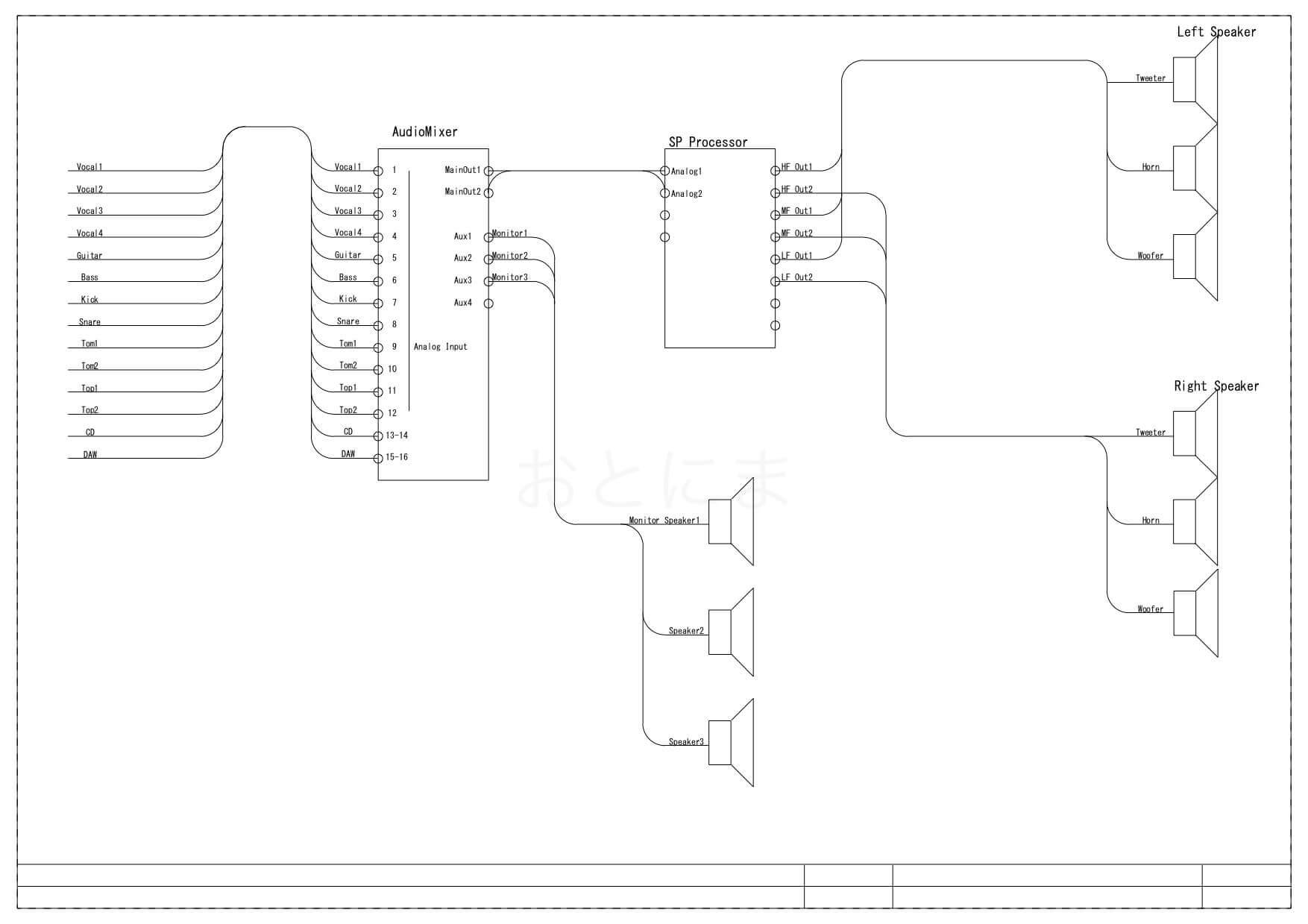
CADに慣れてない&中学生の時の美術の評価が1だった私でも、いくつかのルールを守って描いていくだけで、こんな感じに見栄え良く書くことができます。絵心とか全く必要ないです。この点はCADのありがたい面です。
覚えるのは大変ですが、できる図面はとても綺麗です。
対応しているMac
Mac OS 10.6 SnowLeopard 〜 Mac OS 10.12 Sierra
残念ながら2019年3月の時点で、JW-CAD for Macの開発はSierraまでで止まっています。一応、私の環境ではMojaveでも動作していますが、今後も使い続けられるかは分かりません。
2019年12月追記
Mac OS Catalina 10.15.1では動作しませんでした。いろいろ試してみてはいるのですが、起動しようとするとFinderが強制終了するので正直厳しそうです。JW-CADを使われている方はMojaveで止めておいた方が無難です。
以上、動作環境でした。それでもいいよという方は以下のインストール記事をご覧ください。
広告
JW-CADのセットアップ
さて、何はともあれ早速インストールしていきましょう。
ダウンロード
JW-CAD for Macのサイトから、インストールファイルをダウンロードします。
トップページの赤枠部分をクリック。
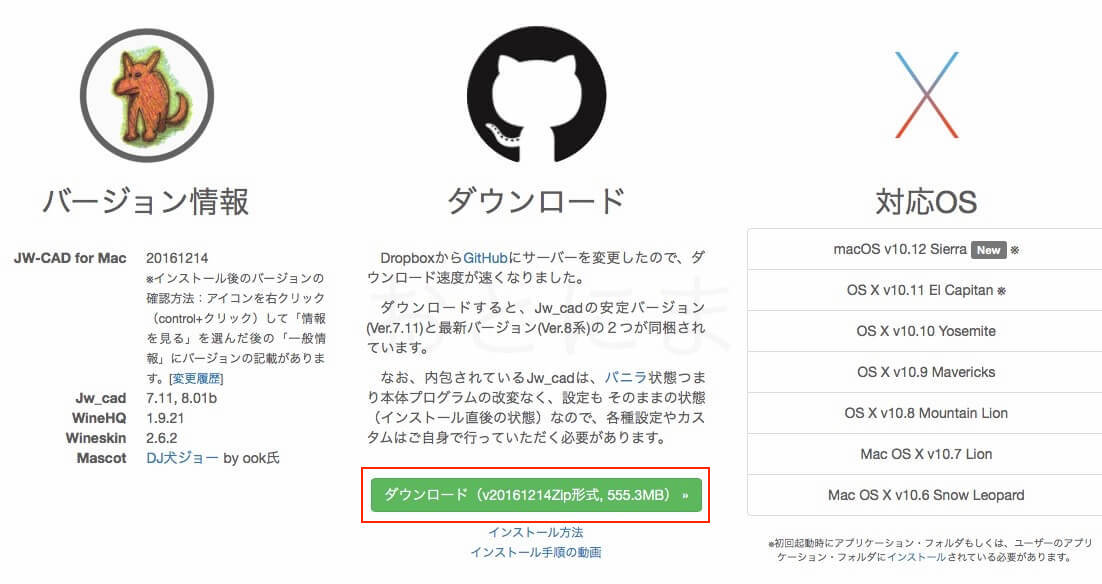
ダウンロードしたファイルを解凍すると、8.01bと7.11の2つのバージョンが展開されます。
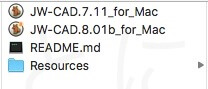
どちらも私の環境では動作しました。バージョンの違いが色々あるみたいなので、お好きな方を利用してください。一応Mac版サイトの解説では、8が開発版で7が安定版と説明されていますので、私は7を使っています。
バージョンごとの違いはJW-CADの本家サイトに記載があります。
インストール
インストールはアプリケーションフォルダにアプリを放り込むだけです。
ただ、一つ注意点がサイトに書かれています。
※Sierraの場合、初回起動時にアプリケーション・フォルダ以外の場所で起動するとロックされ起動できなくなります。
デスクトップに置いたままとりあえず起動・・・。私は良くやってしまいます。気をつけましょう。
放り込んだらとりあえず起動してみましょう。こんな感じで検証画面が出てきて

開くかどうか聞かれるので「開く」を選択します。
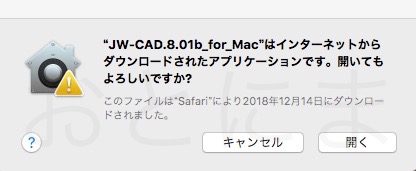
※もし「開発元が未確認のため開けません」というメッセージが出る場合は「control」+「クリック」→「開く」でアプリを起動してみてください。
これで晴れてJW-CADが起動・・・しません!
はい、私はここでつまずきました。こちらのサイト様が対処方法を説明されています。
このアプリはWineskinというアプリを利用してWindows環境をMac内でエミュレートするみたいなのですが、初期設定では起動しないようです。
ApplicationフォルダにてJW-CADを右クリック→「パッケージの内容を表示」
すると、Wineskinの本体が見えます。
起動するとこんな感じのインターフェイスが出てきます。
この中の「Set Screen Options」を設定すれば起動するようになるのですが、私の環境では上記のサイト様の設定では起動できませんでした。私の場合、以下のように「Decorate Windows」のみにチェックを入れると問題なく起動しています。起動しない場合はいろいろ試してみてください。
さらに更に、私の環境では、起動しなくても最初にJW-CADを一度叩いておかないとWineskinが起動しませんでした。
それではアプリを起動してみましょう。次のようなダイアログが出てきますので「OK」を選択しましょう。
再度確認のダイアログが出てくるのでOKすると、めでたくJW-CADのインターフェイスにお目にかかれます。
うわぁ、ボタンいっぱい。わけわかんない・・・
JW-CADはフリーソフトでありながら解説書が豊富にあります。1冊持っておくとソフトを有効に活用できます。
PDFで印刷できるようにする
JW-CADは、そのままでは画像やPDFに書き出す機能がありません。Mac版本家のサイトではVipRiserという仮想プリンタを使うことが推奨されています。
VipRiserのインストール手順
本家サイトの右下にリンクがあります。「VipRiser」をクリック
「download」をクリックします。
ダウンロードしたZipを解凍してアプリケーションへ。「Control + 右クリック→開く」で開くと、次のようなダイアログが出ます。「Yes」を選択します。
「OK」を選択
「続ける」を選択
「インストール」を選択すればインストールされます。
VipRiserの設定
VipRiserをプリンタとしてMacに登録します。システム環境設定から「プリンタとスキャナ」→「+」ボタンで新規プリンタの追加。
一番上の「Print to VipRiser」を選択します。
これで、JW-CADのプリント画面にVipRiserが現れるようになります。VipRiserはデフォルトでドックに常駐していますが、手動でオン・オフも出来ます。環境に合わせて設定してください。
ということで、次回は系統図を引くために必要な操作について解説していきます。
記事一覧
- JW-CADをMacにインストールした時につまずいたこと←今この記事
- JW-CAD for Macで系統図を描くために必要な図形の描き方
- JW-CAD for Macでライブ用の系統図を描いてみる
その他のMacアプリの記事