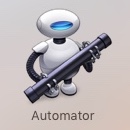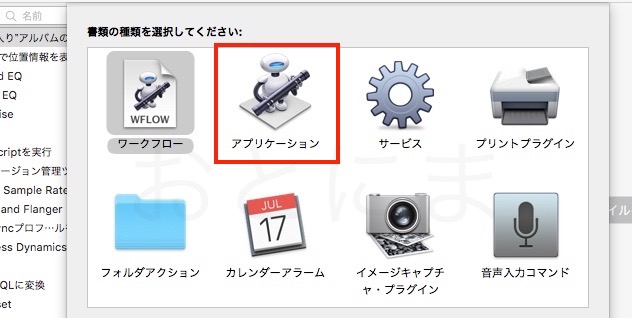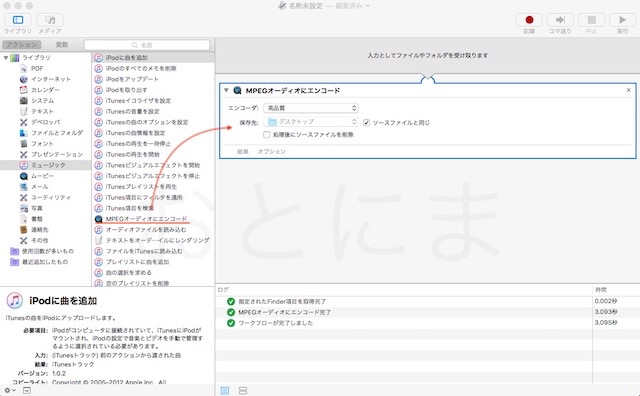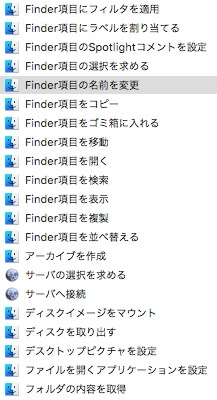Macは標準でついてくるソフトがどれも結構秀逸で、「Garageband」や「写真」など、便利に使っている方が多いと思いますが「Automator」と聞いてピンとくる方はあまり多くないのではないでしょうか。
他のアプリと比べて話題に上がることも少なく、ちょっと地味なこのアプリ。でも使い方がわかると普段の作業を段違いに早くしてくれる便利アプリです。そんな「Automator」の使い方について今回は紹介していきます。
Automatorとは
Automatorはワークフロー構築ソフトウェア、つまり普段の作業を自動化するためのアプリです。
例えば画像のリサイズやファイル名を規則的にリネームするような作業を自動で実行するにはWindowsだとバッチファイルなるものを作成する必要があります。コマンド操作に慣れていない方にとってはハードルが高いものですが、Automatorはグラフィカルに、あまりパソコンを詳しくなくても簡単に自動化ができるようになっています。
Mac純正のアプリはもちろん、サードパーティーのアプリの機能も多く対応しています。もちろん一つのアプリだけではなく、複数のアプリを組み合わせたワークフローを作成することもできます。
Automatorを使ってみる
では早速Automatorを開いてみましょう。今回はWaveやAiffをMP4に変換するためのワークフローを作成してみます。
「Application」フォルダの中にある「Automator」を実行して新規書類を選択します
種類を選ぶダイアログが出ます。
今回は画像データをD&Dした時にリサイズをして欲しいので、「アプリケーション」を選択します。
種類の違い
- ワークフロー・・・Automatorを起動しないと実行できない
- アプリケーション・・・書類として保存しておくと、ドラッグアンドドロップで実行できる
- サービス・・・ファインダーメニューの「サービス」として利用できる
- フォルダアクション・・・特定のフォルダに入れたファイルに対して実行される
- カレンダーアラーム・・・日にちをトリガーとして実行
作業画面はこんな感じになっています。実行したい動作を選んで、右側のワークフローに放り込むだけ。簡単です。
MP4に変換するには、「ミュージック」から「MPEG4オーディオにエンコード」を選択して放り込めばOKです。
あとは書類を保存すればD&Dするだけで勝手にmp4にエンコードしてくれるアプリが完成します。
広告
Automatorで自動化できること
- Finder項目
- ウェブへの接続・操作
- カレンダー項目の編集
- 一部ユーティリティ項目の操作
- テキスト編集・音声読み上げ
- PDFの編集・変換
- iTunesの操作
- Quicktimeの操作
- 画像変換・一部編集
- 連絡先の編集
- などなど
純正アプリだけでもこれだけの項目をカバーしています。
純正アプリ以外も使える
Automatorの優秀なところは、Mac純正のアプリ以外でもワークフローを作成できる点です。例えば私がインストールしている「Sound Studio4」もAutomatorに対応していて、音声ファイルをノーマライズ(音量を最大にする処理のこと)してから変換したり、イコライザーをかけたりできます。

その他、MicrosoftのOfficeやAdobeのPhotoShopなどもAutomatorに対応していて、処理に組み込むことができます。
さらにAppleScriptやJavaスクリプトの実行にも対応しているため、できることの幅は非常に広いです。
マウス操作の自動化もできる
画面右上の「記録」「実行」を使うと、マウス操作を記録することが出来るので、普段やっている繰り返し作業を記録させて自動実行することも可能です。

普段の単純作業を任せてしまおう
特別な知識がなくてもアプリの自動実行ができるというのはMacの特権です。私も画像リサイズや形式変換、オーディオファイルの編集・保存に大活躍してもらっています。知らなかった方はぜひ使ってみてください!
ところで、このアイコンのロボットって何を持っているのでしょう?
Macアプリ記事
| メンテナンス | Macをメンテナンスしてくれるアプリ「Maintenance」 |
| 波形編集 | Macで使える波形編集ソフト「Sound Studio 4」 |
| リッピング | CDを高音質でMacに取り込むには?iTunesよりオススメの方法 |