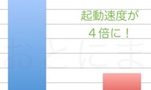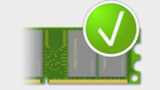Macがめっきり高価になってしまいましたね。Mac Proが高すぎる話題についてはこのサイトでも取り上げましたが、Mac Pro以外もなかなかの値段です。
ソフトの変化も進んでます。Mac OS Catalinaでは32bitアプリのサポートが完全に終了。
さらにMacがIntelからArmへCPUを換えるなんて話も出てきました。
これから数年以内にMacが全くの別物になるかもしれません。となると今使っている環境がそのまま使える可能性は低い、、、
新しいものは使っていきたいけど、ひとまず今のMacをチューンアップして最高のレガシー環境を整えて、普段の作業に支障が出ないようにしておきます。
これまでの環境を残すのに最適なMacは?、、、MacBookPro Early 2011が理想的でした。
※注意 この記事ではMacのメモリ・HDD交換について記載してます。自身で行われる場合はくれぐれも自己責任でお願いいたします。
レッツノートのSSDを交換した記事も公開しています。よろしければどうぞ
Macのリカバリについて
「ディスクユーティリティ」は神ツール
Windowsではクローンディスクを作るために外部ツールを使う必要がありますが、Macには標準でクローンディスクを作成するツールがついてきます。
その名は「ディスクユーティリティ」
「復元」機能を使うことによって簡単にクローンディスクを作ることができます。
APFSとHFSについて
HighSierra以降のMacはそれまでのOSとファイルシステムが異なります。
馴染みのある「MacOS拡張(HFS+)」から「APFS」へと変わっていて、古いOSと共存させた時、古いMacから新しいMacへアクセスができません。
Option+起動で起動時にOS選択することはできます(設定項目の「起動ディスク」では、古いOSからの起動ができません)。ファイルのやりとりがちょっと不便ですが、まあ使えないことはないです。
リカバリ手順
- SSDを入手
秋葉館で推奨されているEarly2011モデル用SSDのメーカーは以下の通り。
・SAMSUNG
・Crucial
・CFD
この3社の中で、欲しい容量の値段の安いものを購入すれば問題ないかと思います。ちなみに私は以下の製品を購入しました。

USBでMacに接続する
リカバリする時にSSDをMacに接続するために、以下のようなUSBへ変換してくれるケースを購入します。
取り外した古いHDDを外付けとして使えるので無駄にはなりません。
私は以前購入した外付けケースの中身を分解したものを使っています。

Macに接続してSSDを初期化しておきます。
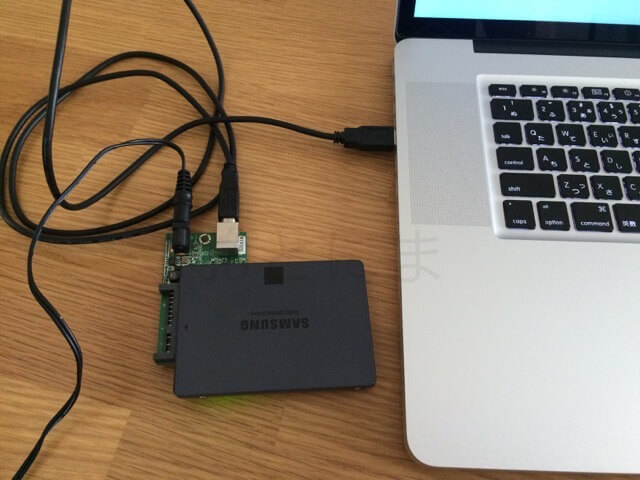
「復元」でクローンする
アプリケーション/ユーティリティフォルダの中にある「ディスクユーティリティ」を起動します。
復元先のディスクを選択した状態で「復元」を押すと、復元したいディスクを選択するダイアログが出てきます。
Macがインストールされているディスクを選択して「OK」すると復元が行われます。
復元先と元を間違えないようにくれぐれも注意していください。
あとはクローンしたSSDをMacに接続すれば完了です。認証が必要なソフトについては再度認証し直す必要が出てきますので注意してください。
新規インストールするには?
長く使っているのであれば面倒でもクリーンインストールした方がいい場合もあります。インストールUSBを作成してインストールする方法もありますが、OSのバージョンによって手順がかなり違ったり、うまくいかなかったりと面倒なので、ネットワークインストールをおすすめします。
HDDの交換方法
裏蓋を開ける
Macをひっくり返すと隅にネジがあります。小さめのプラスドライバーで外すことができます。ネジをナメてしまわないように気をつけてください。
蓋には内部にツメがあって、外す時にちょっと引っかかりがあります。

HDDを取り外す
内部はこんな感じになっています。右下にHDDがあるのが確認できます。

黄色い枠で囲っている部分にあるネジがHDDを固定しているので、これを取り外します。


SATAケーブルは画像のようにデータ通信部と電源が一体型になっています。

HDDに付いているネジはT6トルクスドライバーで取り外します。

SSDを取り付ける
先ほど取り外したネジをSSDに取り付けて、外した時と逆の手順で元に戻して完了です。


TRIM機能を有効にする。
Trimとは、簡単に言うとOSのファイル転送をSSDに最適化させる機能のことです。
長く使っているうちにアクセス速度が低下する現象を抑えることができますので、有効にしておきましょう。
TRIMを有効にするには「ターミナル」からの操作が必要になります。ターミナルで以下のコマンドを入力してEnterキーを押します。
sudo trimforce enableパスワードを聞かれるのでMacに設定しているパスワードを入力すれば、TRIMが有効になります。再起動が必要になりますので再起動しましょう。
メモリの交換方法
交換方法についてはAppleのサポートページがイラスト付きでわかりやすいので一度ご覧になってみてください。
メモリの規格
対応しているのはPC3-10600(DDR3-1333MHz)という規格。ノート用なのでサイズはSO-DIMMです。今でも新品で購入することができます。
メモリの相性について
私が最初に購入したのがKomputerBayというメーカーのメモリ。

安かったので買ってみたのですが、取り付けて半日としないうちにMacが起動しなくなりました。
早々に返品して、次に購入したのがSiliconPower製のこちら

今の所問題なく動作しています。動作報告も多いので動く可能性が高いです。
ただ、メモリの相性に絶対は無いので、大丈夫と言われているメーカーでも動かないことがあると覚悟しておきましょう。
幸いAmazonでは簡単に返品ができますし、家電量販店でも相性保証がオプションでつけられます。
時間が余計にかかってはしまいますが、動かなかった時の金銭的なリスクは少ないです。
裏蓋を開ける
HDDの交換と同様、裏側のネジを外します。
(裏蓋にはツメがあって、外す時にちょっと抵抗があります。)

メモリを取り外す
純正のものはHynix製のモジュールが刺さっています。両側のツメを外側に押すとメモリが浮き上がってきます。しっかり起こすとメモリを外せるようになります。

しっかり起こして、モジュールを引き抜きます。
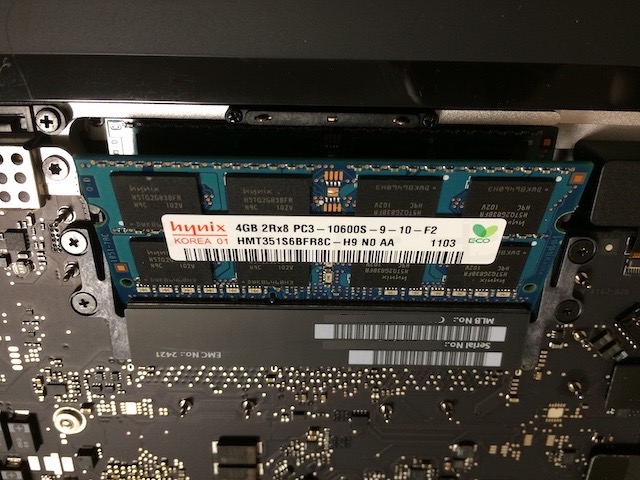
メモリを取り付ける
逆の手順でメモリを取り付けます。しっかり奥まで刺しこんでおきましょう。
元に戻す
ここまで作業したらネジ止めしないで起動するかを確認してみてください。
起動させるときにCommand + Option + P + Rを押しながら起動させます。こうすることでハードウェア情報がリセットされます。
もし起動しなければメモリがきちんと刺さっているか確認してみてください。もし起動せず、元のメモリに差し替えたら正常に起動する場合は購入したメモリに問題がある可能性が高いです。
メモリチェック
メモリが正常に動作しているかどうかは、ツールを使ってきちんと確認しておきましょう。
純正の「ハードウェア診断ツール」でもいいですが、「Rember」というツールがかなり細かくテストしてくれるので今回はこちらを使用しました。
日本語版はマックメムというサイトで配布されています。使い方も詳しく解説してくださっています。
テストして問題がなければメモリのインストールは完了です。
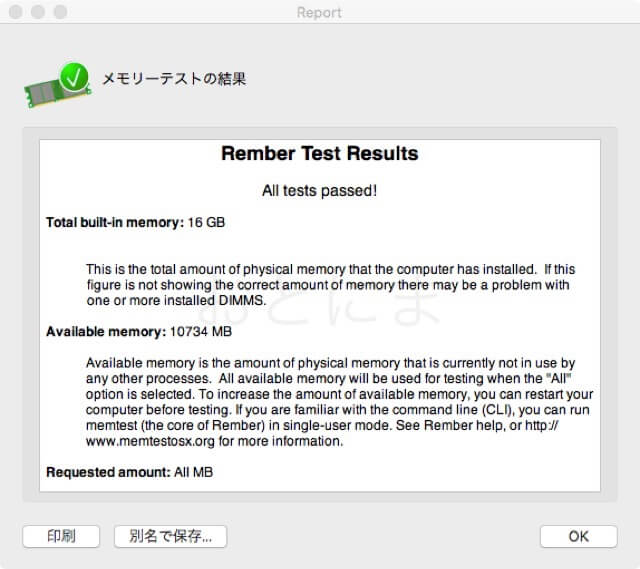
なぜEarly2011なのか?
SnowLeopard〜HighSierraまで、使えるOSの幅が広い
Macは最初に入っていたものより古いOSをインストールすることができません。
人によって利用したいOSはさまざまだと思いますが、このモデルはSnowLeopard〜HighSierraまで対応しています。
古いアプリが使用できるし、新しいソフトでもそこそこ対応してくれています。デュアルブートにしてもいいでしょう。
4コアのi7モデルがある
この時期のMacでは最上位のi7が4コア8スレッドです。マルチタスクの実行時に有利なので、コア数が多いことは非常にありがたいです。
メモリ・HDDを換えられる
記事で説明した通り、裏蓋を開けるだけで簡単にメモリ・HDDにアクセスすることができます。新しいラップトップのMacではそうはいきません。
17インチモデルがある
Retinaではありませんが、この時期にはまだ17インチモデルがありました。画面のサイズが大きいとありがたいです。
端子が豊富にある
2011〜2012年までに製造されたMacBookProはFireWireとThunderBoltの2つの端子がついています。
2013年以降はFireWire端子が省略されているため、どっちも使いたいというわがままな要求に応えてくれるのはこの時期のものしかありません。
おまけにPCカードにも対応しているので、PCカードに取り付けられるアダプターを購入すれば、USB3.0にも対応してくれます。(多少遅くはなるみたいですが)