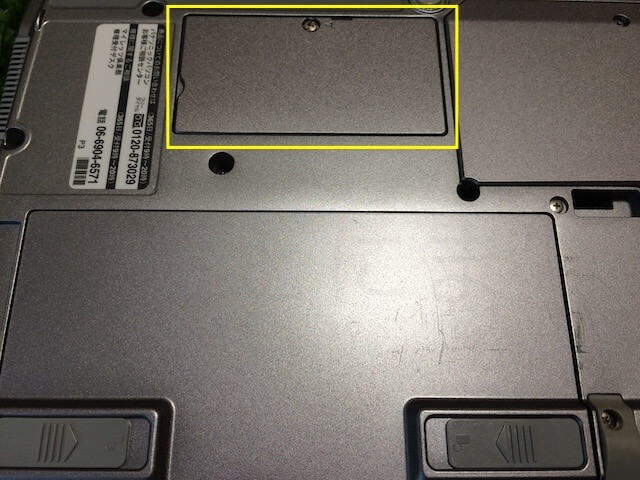嫁のパソコンが遅い。それはもうびっくりするほど遅い。

2010年販売のLet’s note CF-S9、Core i5 2.6GHzにメモリ4GB。古いけどWindows7で軽い作業なら問題なく出来るはず。
なのに起動するまで2分くらいかかる。アプリもモタモタかったるい。
原因は分かっています、そうハードディスクです。
5400回転の500GB、一昔前はこれでも十分実用的なスピードで使えていました。でも最近のパソコンソフトってSSDを前提にしているのか、やたらとデータ転送量が多くてHDDではとても遅くて使えません。
用途は文書作成やウェブが中心なのでCPUやメモリには不自由することはなさそう。ということで、HDDをSSDに交換して、なんとか2020年のWindows7のサポート終了までは持ちこたえてもらいます。
※やるときは自己責任でお願いします!
MacBookProのSSDを交換した記事も公開しています。よろしければどうぞ
準備するもの
交換用SSD
空き容量がどのくらいか調べたところ、300GB弱余っていて、正味100GB位しか使っていませんでした。写真をいれることもあるが、そんなに大量に増やす予定もないらしいので、250GBもあれば十分と判断。
で、このSSDをチョイス

ウエスタンデジタルのグリーン、240GBです。最近はSSDも安くなって、この容量なら4,000円程度で入手できるようになりました。大量生産ってすごい!
※2019年6月追記
今年に入ってから、SSDの値段がどんどん下がっています。500GBでも十分に安いので、少ない出費で元の容量を確保することもできるようになりました。
外付けHDD用のアダプタ
HDDの中身をそっくりそのままSSDにコピーする形になるため、一旦SSDをパソコンに外付けする必要があります。そのため、このようなHDD外付け用のケースを購入する必要があります。使い終わったら元々入っていたHDDを入れて、外付けストレージとして使うことができるので無駄にはなりません。
通販でなくても電気店でも1〜3000円くらいで売っています。USBコネクタを2本使ったり、外付けアダプタが別にいるものもあるので注意しましょう。やはりバスパワーで動くものが手軽でいいですね。ちなみに私は中身を分解したものを持っているのでそれを使います。
EASEUS Todo Backup Free
バックアップソフトです。なまじパソコンをちょっと知っているということでHDDの交換を依頼されることが多いのですが、WindowsのHDDの移行にはいつもこれを使っています。メールアドレスの登録が必要になりますがフリーソフトです。今回はバージョン10.6を使用しています。
SSD化の手順
※一部あらかじめ120GBのHDDでテストした時の画像が含まれています。
PCのパーティション形式を確認する(MBRとGPT)
HDDのフォーマット形式にはMBR(マスターブートレコード)とGPT(GUID パーティションテーブル)という違いがあります。両者に互換性はありません。新規で購入したドライブであればコピーしようとしているドライブの形式に合わせればいいので問題ないのですが、例えばWIndows10で使用していたGPT形式のSSDをMBR形式のWindows7のPCで使おうとするとエラーになります。
PCのパーティションがMBRなのかGPTなのか確認するには以下の記事を参考にしてください。
SSDが認識するか確認する
とりあえず繋いでみます。「コントロールパネル」-「管理ツール」-「コンピューターの管理」と進んで「ディスクの管理」を開きます。
新品のSSDを接続した際には最初にこんな感じのダイアログが出てきますので、先ほど確認したパーティション形式を選択します。
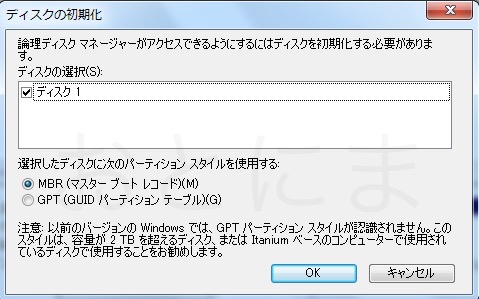
SSDが認識されていればオッケーです。

フォーマットする
認識はされているが未割り当てと表示されていて、マイコンピュータから見ることが出来ない場合はフォーマットが出来ていません。その時はフォーマットウィザードに従ってHDDをフォーマットしていきます。
ノートパソコン本体のHDDをフォーマットしてしまわないようにくれぐれも注意してください。
右クリックして「新しいシンプルボリューム」

「次へ」をクリック

デフォルトで大丈夫です。「次へ」をクリック
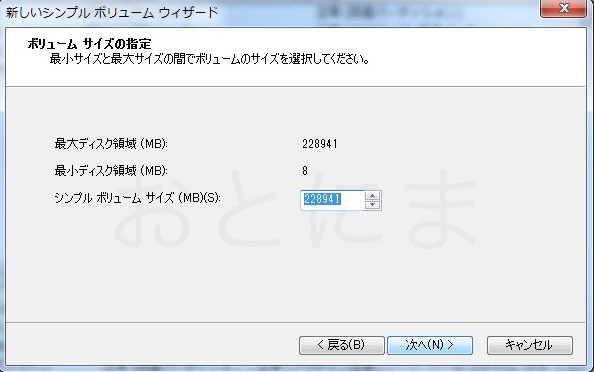
この辺りもデフォルトで大丈夫です。

「クイックフォーマットする」にチェックが入っていることを確認して「次へ」
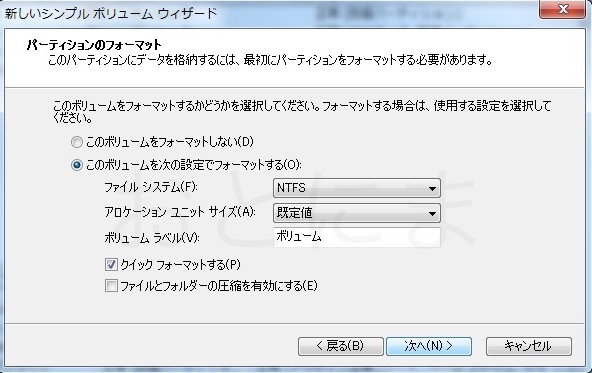
これでフォーマットは完了です。
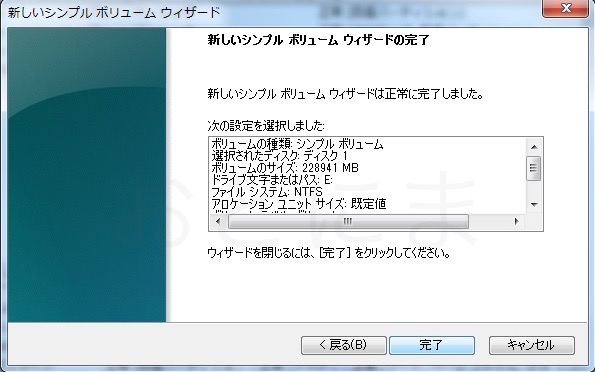
「未割り当て」から「ボリューム(E:)」に変わっています。
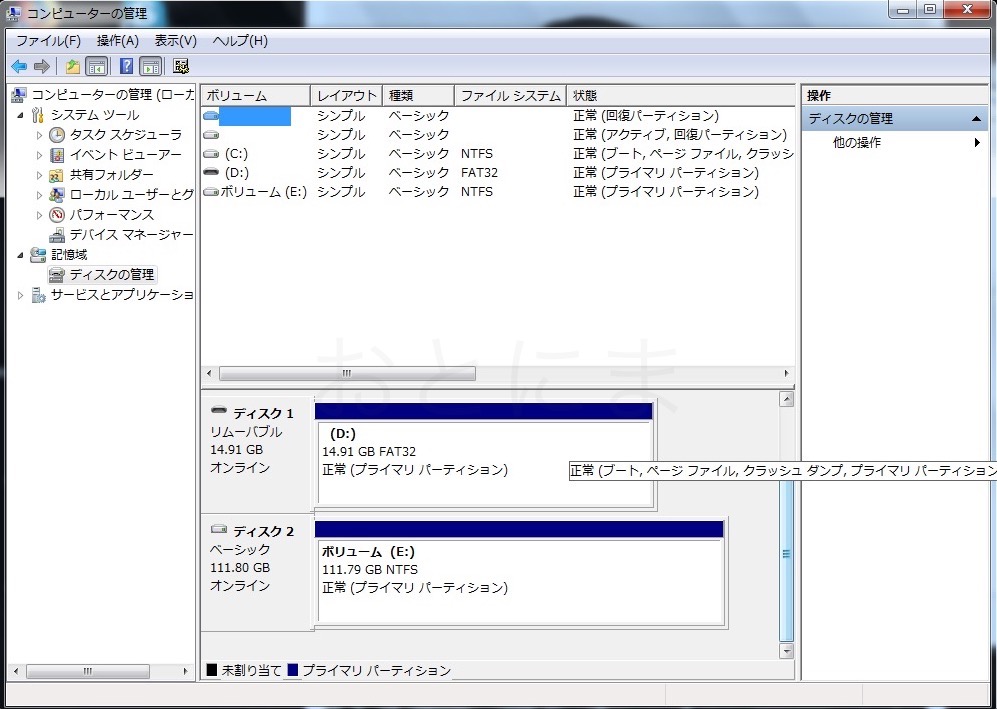
HDDからSSDにクローン
EASEUS todoバックアップを起動 「クローン」を選択
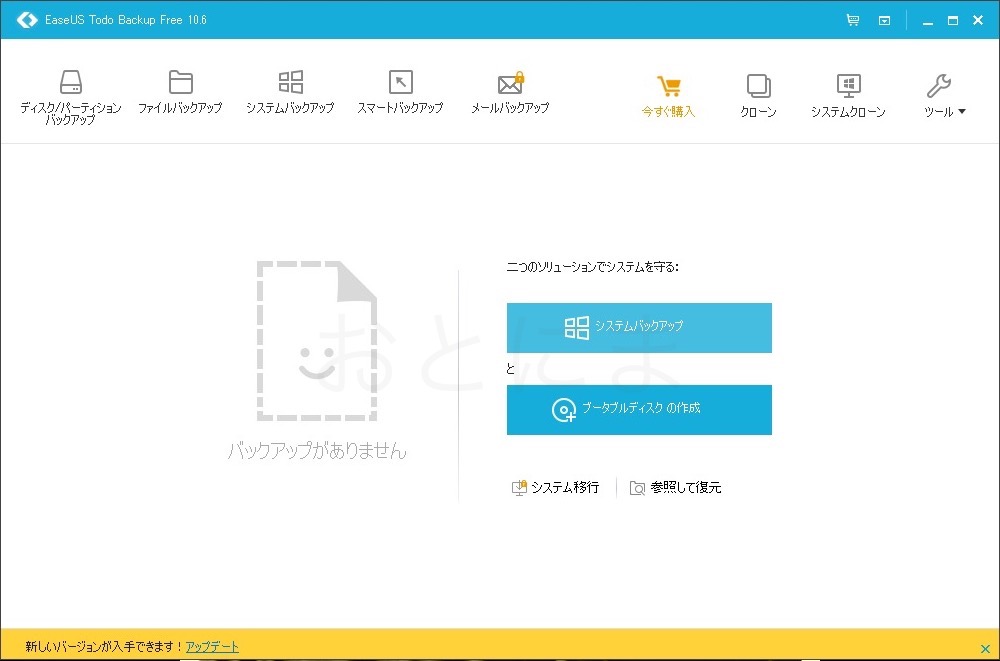
ソース(コピー元)にOSが入っているHDDを全て選択(大抵はディスク0になっているはず)
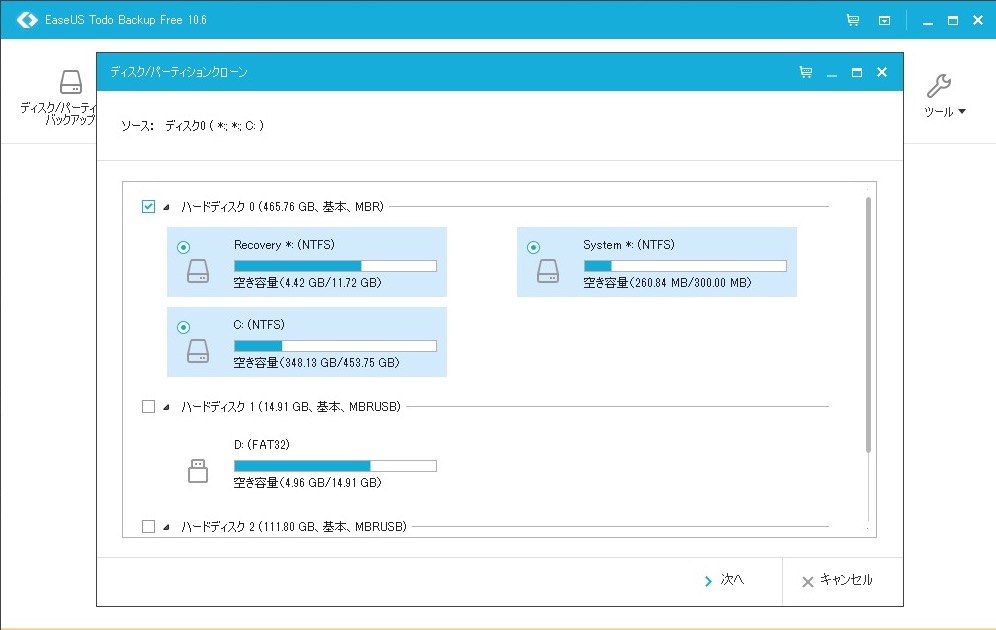
ターゲット(コピー先)に先ほどフォーマットしたSSDを選択。コピー先の容量が小さくても、空き容量が足りていれば自動でサイズ調整してくれます。

ソースとターゲットが間違っていないことを確認して「実行」
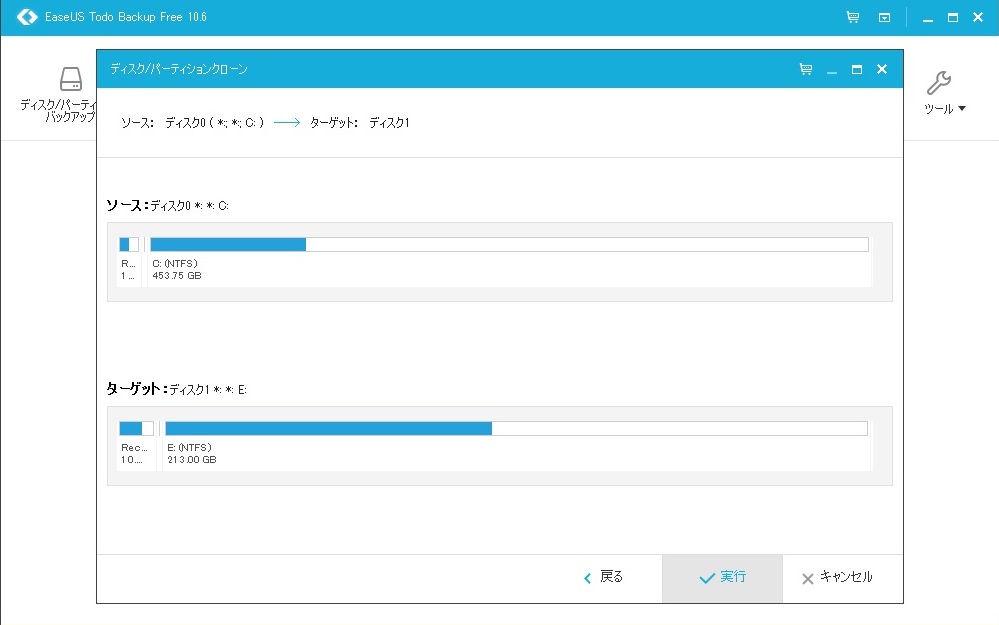
「OK」をクリック
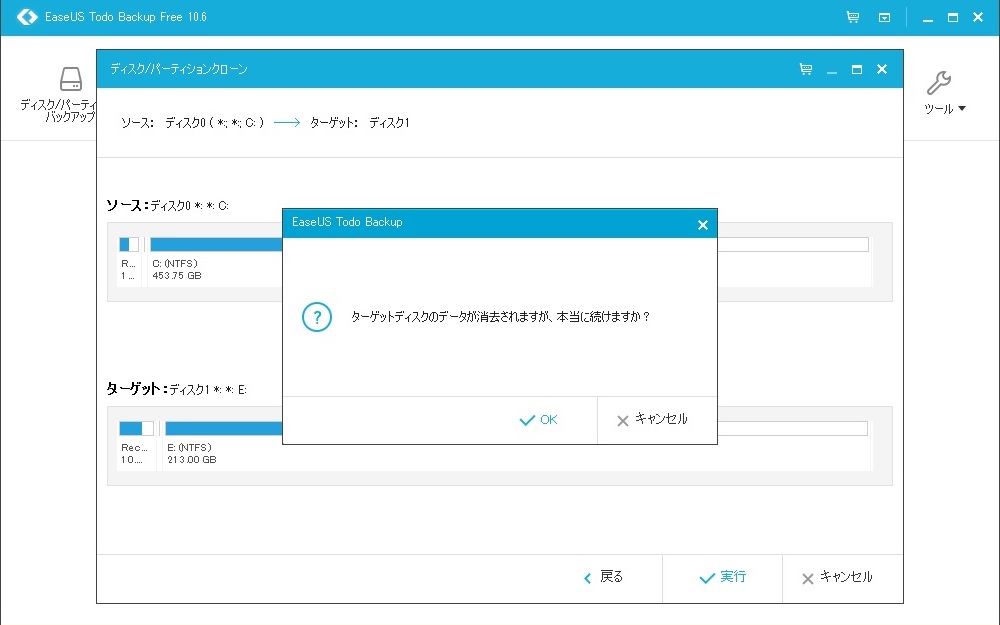
クローンには時間がかかるので気長に待ちましょう
広告
HDDを交換する
クローンできたら次はlet’snote の分解手順です。といっても最近のものと違って裏のネジをいくつか外せば簡単にHDDにアクセスできるようになっています。
背面のバッテリーを外す

赤で囲ってある2カ所のネジを取り外す
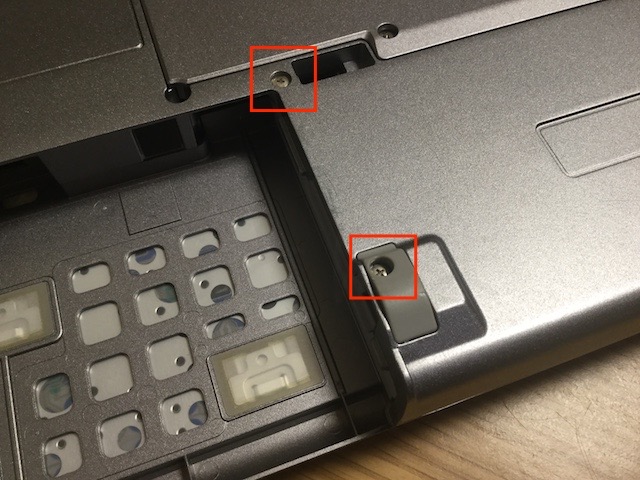
すると手前のカバーが外れるようになりますので、カバーを取ってしまいます

奥にHDDがありますので引き抜きます

外したHDDから白いシールを剥いで、SSDに取り付けます


あとは逆の手順でSSDを取り付ければ完了です。
動作確認
アプリの確認
ここまで出来たらとりあえず起動してみましょう。まずは起動することを確認します。加えて、妻のノートパソコンにはoffice2013がインストールされていますが、再認証が必要になるのでうまくいくかどうか確認します。その他認証が必要な有料ソフトをインストールされている場合には移行してもちゃんと起動するか、再認証できるかを真っ先に確認するようにした方がいいです。
幸いなことに今回は一発動作、Officeも問題なしでした。
起動時間
換装前・・・2分23秒
換装後・・・33秒
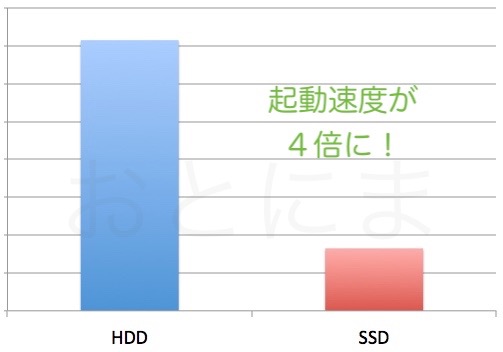
違いは歴然!起動した後のアプリ操作も全くもたつきなし。いやあ快適です!
SSDに交換することで、バッテリーが長持ちするという副次的なメリットも生まれます。
メモリを交換するには?
余談ですがメモリの交換方法についても紹介しておきます。
CF-S9のメモリは、バッテリーのすぐ近くにあります。プラスドライバーでネジを1本外すとメモリモジュールが出てきます。
着脱するには、両端にある爪を外に引っ張ります。するとメモリが起き上がってくるので、そのまま上に引き抜けば簡単に外すことができます。取り付け時は逆の手順で取り付けることができます。
素の状態だと「CF-BAC02GU」という2Gのメモリがついています。奥にもう一枚あって、2G+2G=4Gという構成のようです。
奥のモジュールについて確認できていませんが、手前のモジュール同様爪がついているため外せるようです。
ただ外すのが大変そうなので、当ブログでは交換できるか確認していません。もし奥のモジュールを交換される場合は、事前に外せることをご自身で確認してから交換用メモリを購入されることを強くおすすめします。
※奥にある2GBモジュールについて、以前内蔵と表記していました。誤った表記をしていたことをお詫びして訂正します。申し訳ありませんでした。
PC3-6400のSO-DIMMらしいので、この規格のメモリであれば大丈夫そうですが、そのものズバリ、CF-S9対応の製品がありました。わかりやすくていいですね。4Gモジュールを追加して6Gにすれば、かなり快適になるのではないでしょうか。
古いPCはSSD化の恩恵が大きい
SSDだと超速い!の時代から、SSDは当たり前の時代へいつのまにか変わってしまいました。テクノロジーの進歩は恐ろしい。さらにはM.2接続なるものも出てきて、転送速度がGB越えのSSDも見かけるようになりました。早くなるのは結構なんですが、ソフトの起動が遅くなるのはあまり歓迎できない気もします。
逆に、CPUの性能向上が昔と比べてゆっくりしているため、軽い用途なら5年くらい前のi5でもなんとかなっちゃったりします。メモリも価格が高騰したせいか容量を増やすような方向には今のところシフトしていません
ご自宅のパソコンの延命措置にSSDはいかがですか?