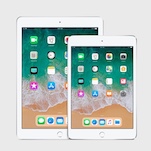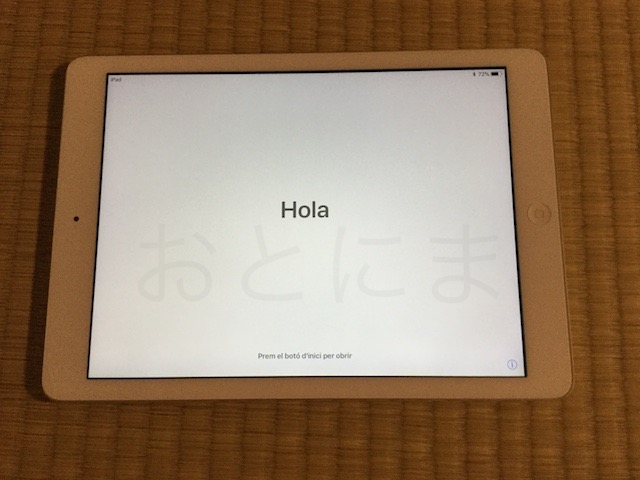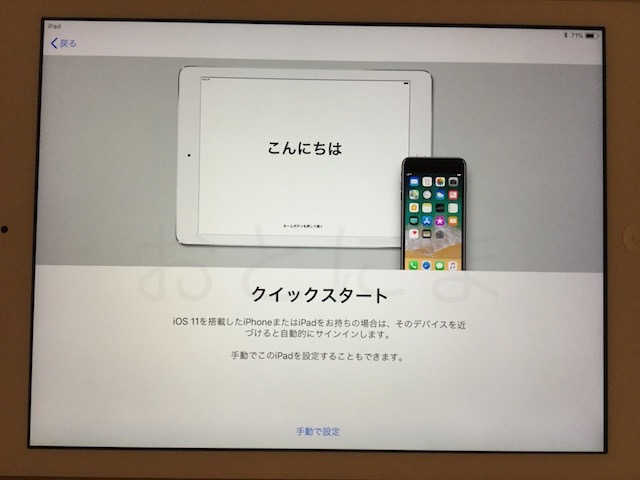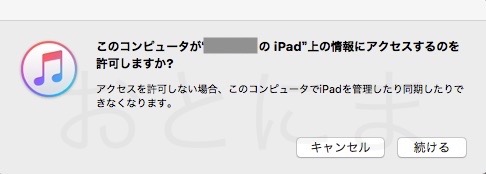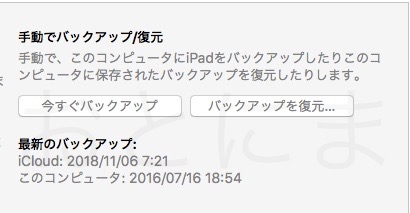2018年10月29日、MacOSとiOSにセキュリティの脆弱性が見つかりました。

我が家で使っていたiPadは2台とも最新バージョンに上げられず、ネットに繋げるのが怖い状態になってしまいました。
1台はそもそもオフラインで使っていたので問題なし。
→誘惑に負けて買っておりまする。

もう1台は私の実家で使っていて、ネットに繋がらないと困るとのこと。そこで、ギリギリ最新のOSがインストールできるiPad Airの初代を購入しました。
Holaはスペイン語の「こんにちは」らしい。撮影したときたまたまこれでした。
で、久しぶりにデータ移行をすることになったので手順をまとめてみました。
iOSデバイスのデータ移行について
iOSデバイスのデータ移行には3種類の方法が用意されています。
- iTunesに旧デバイスのバックアップを作成して新しいデバイスへ書き出す
- iCloudへ旧デバイスのバックアップを作成して1と同様に移行する
- 新旧のデバイス同士をBluetooth経由で接続して移行する
iOS 11以上のデバイス同士であればBluetoothを使ってデータ移行ができるみたいです。
パソコンを経由しないで済むのでとても便利そうなのですが、今回はiPad2がiOS 11に対応していないので、iTunesを経由する方法を選択しました。
片方だけiOS 11だったらオッケーなら素晴らしい機能だったのですが、ちょっと残念。
データ移行する
用意するもの
- iTunesがインストールされているPC or Mac
- iPad 新旧2台
- 電源ケーブル
※今回はMacを使用しています。
データ移行の手順
古い方のiPadをパソコンに接続する。
iTunesを起動する
接続の際にはパソコンとiPadでお互いのデバイスを信頼するか聞かれますので「信頼する」を選択します。
iTunesのiPadの概要を開いて「今すぐバックアップ」を行います。
しばらく待ってバックアップが終了したら、古い方のiPadでの作業は終了です。
新しい方のiPadのセットアップを進める
「Appとデータ」画面が出てくるまでは普通にセットアップを進めてください。
「Appとデータ」にて「iTunesバックアップから復元」を選ぶ
パソコンから復元するバックアップデータを選択する
バックアップが完了して、iPadが再起動したら復元は終了です。お疲れ様でした!
移行されるもの
私の環境で確認できた、移行によって引き継がれるデータは以下になります
| Safariのデータ | ブックマーク 履歴 タブ お気に入り |
| アプリ | 対応していないアプリはアイコン押しても実行できない |
| Apple ID | ○ |
| Apple Music | 履歴のみ 再ダウンロードが必要 |
| 写真 | ○ |
| Book | 履歴のみ 再ダウンロードが必要 |
| Office | ○ |
| 連絡先 | ○ |
| メール | ○ |
音楽や電子書籍などのダウンロードコンテンツは、インストール後に再ダウンロードが必要になるみたいです。インストールした直後に出先でコンテンツを見たいときには注意が必要です。
結構簡単に移行できました
バックアップにそこまで時間がかからないので全体で30分弱もあれば作業できます。Bluetoothを使った移行であれば、さらに早くなると思います。
iOSデバイスはMac OSよりもサポートが短く、アプリも早々に非対応になることが多いです。賞味期限が短く定期的な買い替えをする必要があるので、移行がスムーズに行えるのは非常にありがたいです。
iOSデバイスの買い替えを検討されている方、データ移行は簡単なので心配ありません。新しいデバイスは早くてなかなか快適ですよ。