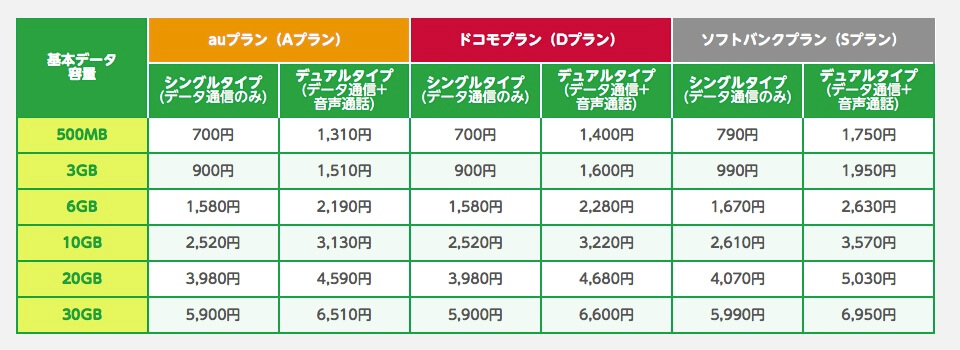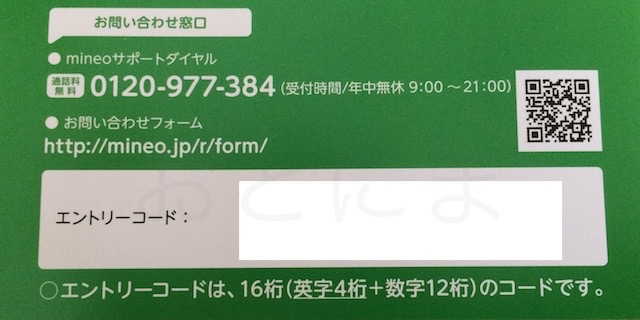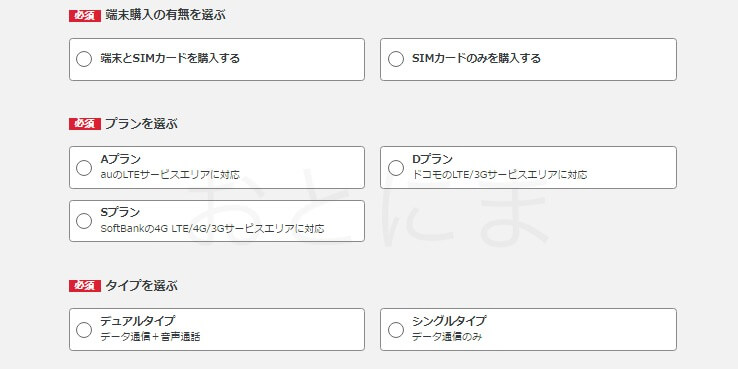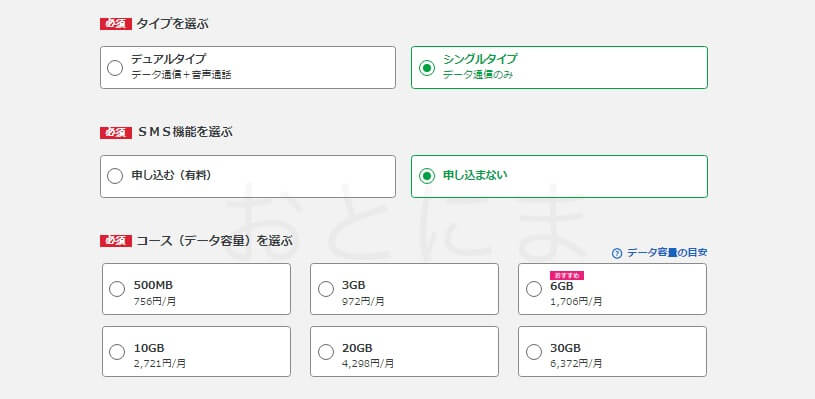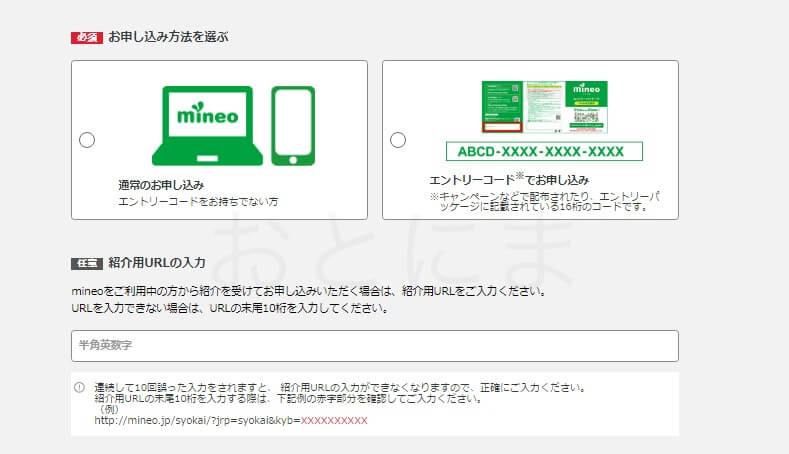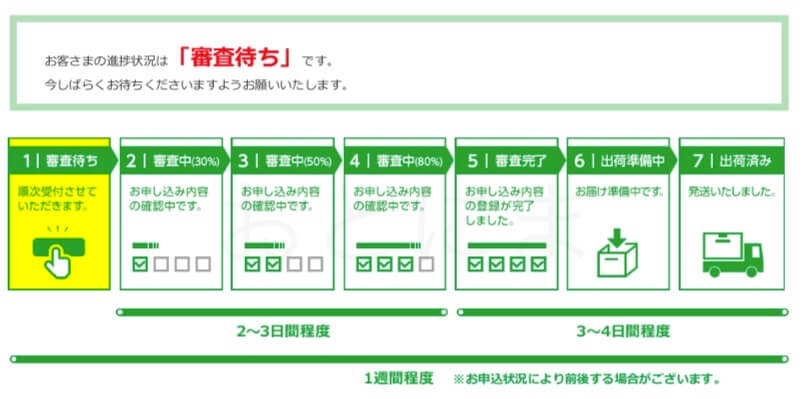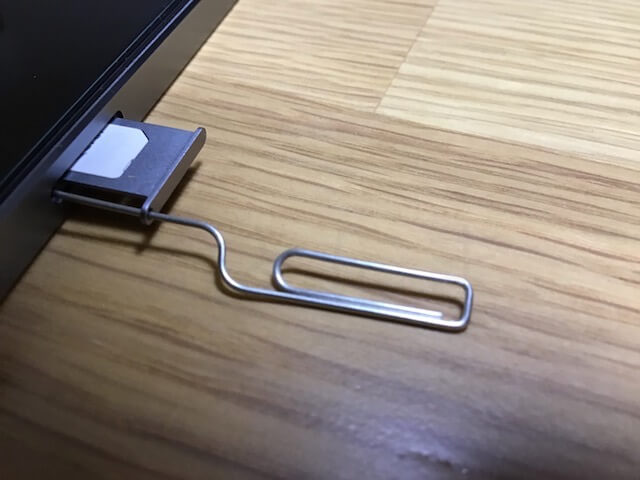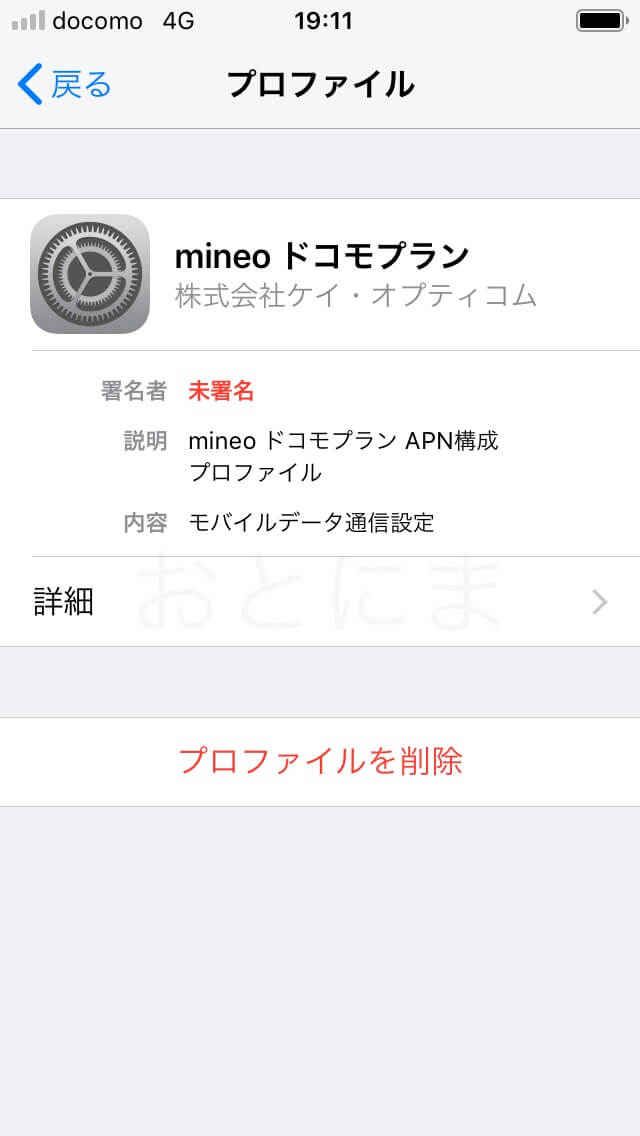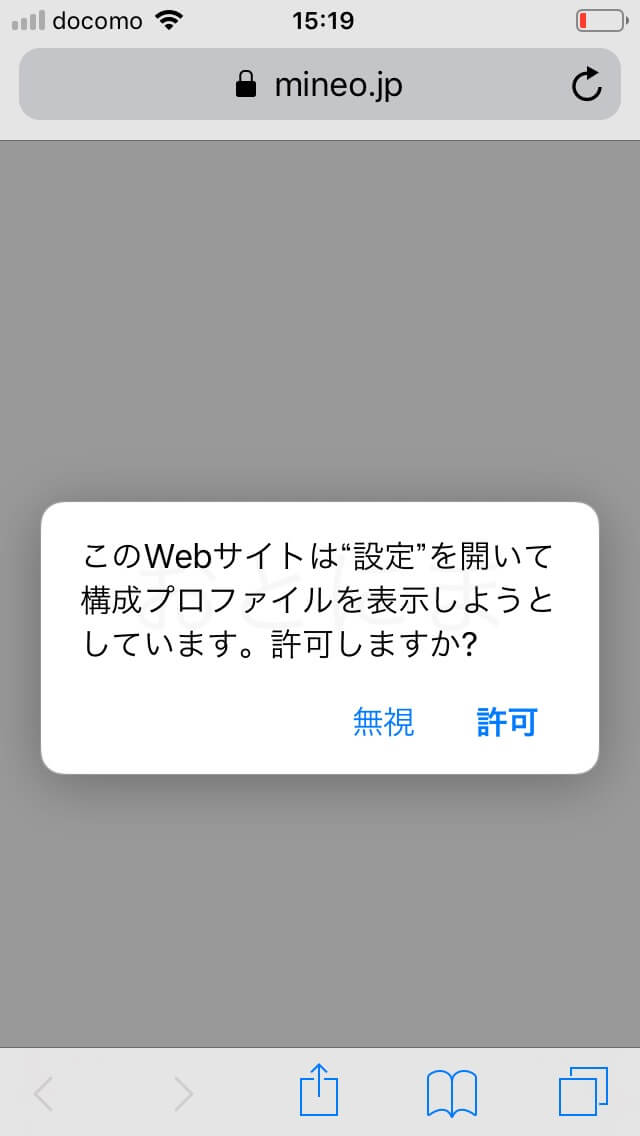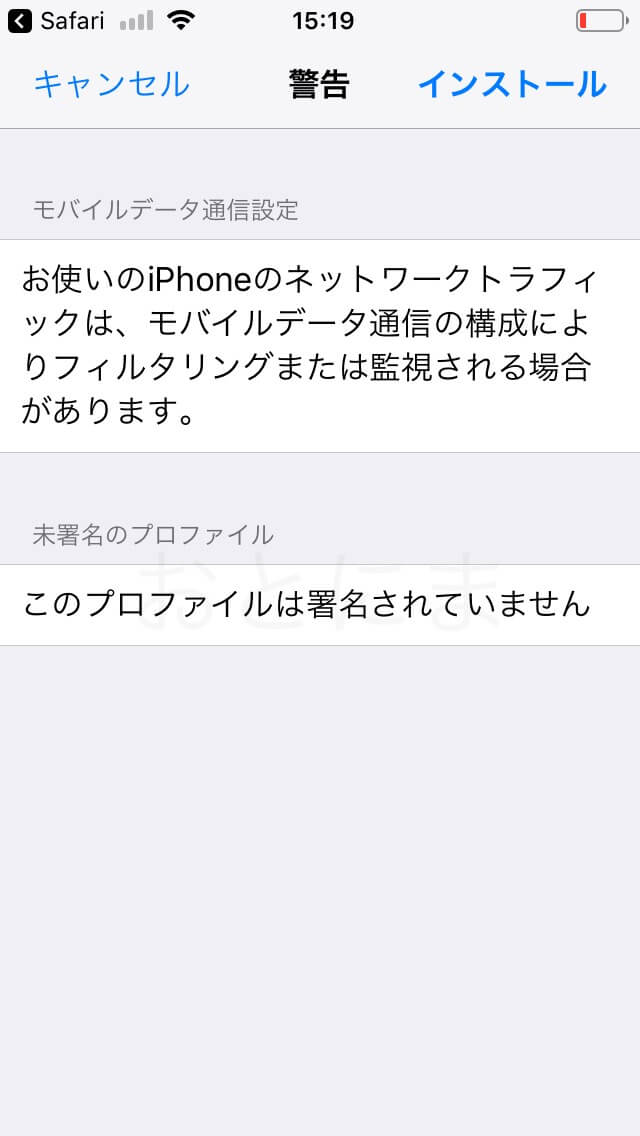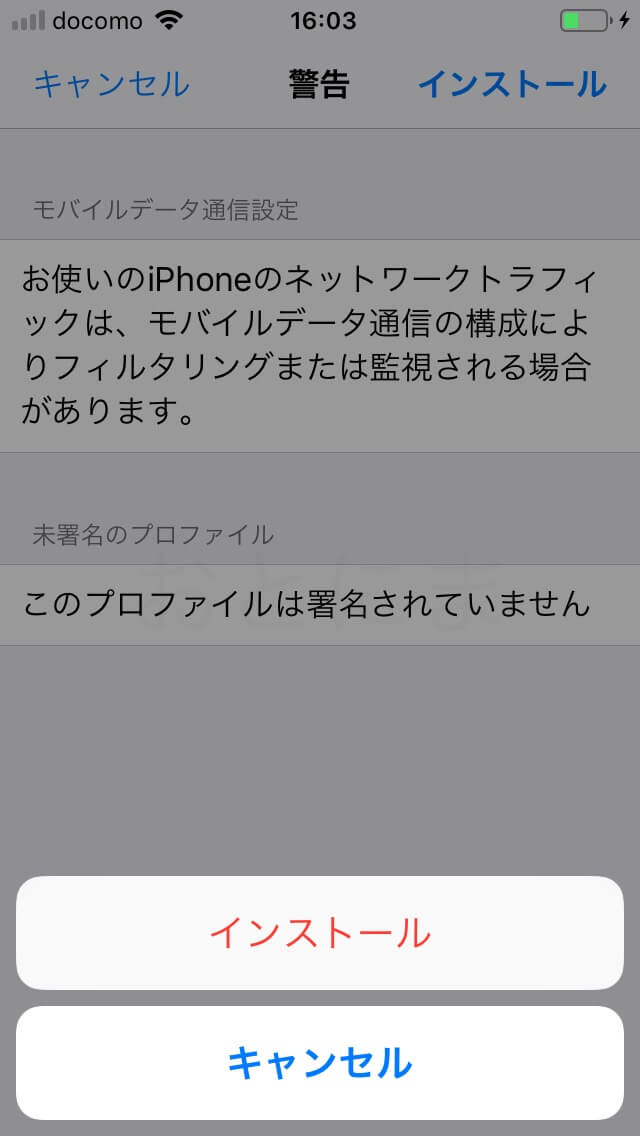inthesky / Pixabay
みなさんは格安SIM使っていますか?
私は知らずにWimaxを使ってました。月4,300円という価格について特になんの疑問も持たずに使いつづけてはや6年。
ある日、ふと格安SIMの値段を調べると、プランによっては1000円もしないで利用できることにびっくり。
しかも大手キャリアの通信網を使うのでWimaxより繋がるということで2度びっくり。これは乗り換えなければと思い、iPhone5sで格安SIMを利用する手順をまとめてみました。
(手順が早く知りたい方はmineoの登録手順まで読み飛ばしてください)
これまでの経緯
Wimaxを使い始めたのはおよそ6年前。まだWimaxが2+ではなかったころに、固定回線を引かずにメインのネット回線として契約しました。
家でも外でも使えるし、引っ越しするときも端末を持っていくだけなので楽!
しかもあの頃は、まだ1日の通信制限がない正真正銘のつなぎ放題。値段も月々3,000円とお手頃なのもあって、「これからはWimaxの時代だ!」とか言いながら使っていました。
・・・あれから6年
Wimax2+になり、1日の通信料が3GBを超えると通信制限がかかるようになってしまいました。
3GBなんて、パソコンをアップデートしようものなら一瞬で消費される量。メイン回線として使っていた私の環境では常に通信制限がかかってしまい、速度にイライラ。
おまけに月々の通信料も4,300円。下手な固定回線より高い。
もぅマヂ無理、ということで、Wimaxを解約して光回線を契約しました。
速度は快適になったのですが、やはり外でも新聞やRSSなどをアプリでチェックできないのは不便です。
格安SIMなら少ない負担でモバイル通信環境を構築できます。
で、家に転がっていたiPhone5sをデータ通信専用端末として有効活用しようと思い立ったわけです。
使用状況
- 音声通話はガラケー持ちなので不要。データ通信だけできればいい
- 端末はiPhone5sを使用する。これまで使っていたWimaxの端末を再利用することも考えたけど、大きくてスペースをとるので却下(公式で対応していないのも怖い)
- 帰ったら光回線をwi-fiで使うから、データ通信量は3GBもあれば十分。

格安SIMの業者はたくさんあります。今回は月3GBまで価格と速度面を考えてmineoという所の格安SIMを利用することにしました。
mineoのいいところ
- 3GBまでなら他と比較しても安い
- バースト転送のおかげで、通信制限がかかっていても体感速度がそこそこ早い
- 最低利用期間や解約手数料などがないので、気に入らなければ手軽にやめることができる
- 登録手数料が3000円かかるが、エントリーコードというものを購入することで安く済ませられる。
- mineo節約アプリを使うと、通信料を大幅に節約できる。
プラン別の月額一覧
mineo サービス紹介ページより引用(2018/12 時点)
500MBプランから200円足すだけで3GBになります。他者と比較しても3GBでの月額使用料はmineoが結構お得です。
iPhone5sの良いところ
- コンパクト
現行のiPhoneと比較すると段違いに小さい!大きい画面の方がいいという方もいらっしゃると思うのでこの辺は好みだと思います。私は小さいデバイスが好きなのでこのサイズは大歓迎。
- 電池持ちが良い
使い方・電池の状態にもよりますが、動画やゲームなどしないのであれば2日くらいは充電なしで余裕で使えます。
- 安い
何より価格が魅力的。調べてみると、ドコモ端末でしたら1万円しない値段で購入できるます。(2019年1月調べ)
- テザリングができる
ドコモ端末・ドコモSIMなら、特に何も考えなくてもテザリングが可能。iPhone5sをルーターがわりにして、お家のiPadを外で使うことが出来ます。

と、調べ物用の小さなデバイスとして好都合なiPhone5s。
Bluetoothキーボードを使うと、ちょっとした書き物をするデバイスにもなります。

iOSも最新のバージョン12を利用できますので(2019年1月の時点)セキュリティ的にも問題なし。いい感じです。
mineoの登録手順

データ通信のみのシングルプランを例に契約する手順を紹介します。
事前に準備するもの
- クレジットカード
- メールアドレスと電話番号
※1 デュアルプランを申し込む、もしくは端末をセットで購入する場合は運転免許証などの本人確認書類が必要になります。
※2 デュアルプランで今の電話番号をそのまま使いたい時にはさらにMNP予約番号を事前に取得しておく必要があります。
エントリーコードを購入する(オススメ)
エントリーコードを購入することで、Web申し込み限定で、事務手数料3,000円が不要になります。
普通に登録するより2〜3日ほど余計に時間がかかるので、急ぎの方は直接mineoのサイトで登録された方がいいです。そうでなければ、こちらの方が断然お得です。
注文するとこんなパッケージが届きます。
この中に記載されているエントリーコードが、手続きの際に必要になります。
とてもお得なエントリーコードですが、すでに5回線以上契約していたり、書類に不備があると審査落ちすることがあるらしいので注意が必要です。
mineoのサイトで登録する
エントリーコードが到着したらmineo公式サイトへアクセスします。
「お申し込みはこちらから」をクリックします。
「今すぐWebで・・・」をクリックします。
サービス選択
- 端末をセット購入するかしないか
- SIMカードのサービスエリアを選択(ドコモ・au・SoftBank)
→SIMフリー端末でなければ、使う予定の端末に合わせましょう。今回はDプランを選択しました。
- タイプの選択(シングル・デュアル)
- SMS機能の追加
- データ容量
SIMカードのサイズについて
iOS端末のSIMカードのサイズについては公式ページをご覧ください
iPhone5以降はNano-SIMになります。
また、端末がmineoのSIMに対応しているかどうかはmineoのサイトで確認できます。あらかじめ確認しておきましょう。

オプションサービスについて
オプションでは、動画の見放題や端末の保証などをつけるかどうか決めることができます。お好きなプランを選んでください。
SIMだけ購入して、端末は自分で用意する場合でも保証をつけることができます。ちょっと高かったので私はつけていませんが、高額なスマートフォンを購入された場合は一考の価値があると思います。
eoID確認
mineoのアカウントであるeoIDを取得する必要があります。新規登録を選択すると、以降の契約者情報入力の際にアカウント名とパスワードを設定するようになります。ユーザー名やパスワードは、プラン変更などで必要になりますので忘れずにメモしておきましょう。
申し込み方法選択
ここでエントリーコードの入力を行うと、手数料が不要になります。私の場合、入力モードが英数字になっていなかったのに気がつかず、エラーになってしまいました。かな入力になっていないか確認しましょう。
10回エラーになると入力できなくなるので注意が必要です。
契約者情報
以下の情報を入力します。
- 氏名
- 性別
- 生年月日
- 住所
- 電話番号
- 連絡用メールアドレス
- eoID、パスワード、忘れた時の秘密の質問
- 利用者の確認(契約者本人が利用するか、そうでないか)
- 利用者の職業
※全て必須項目となります。
支払い情報
支払い方法はクレジットのみになります。
- カード会社
- カード番号
- カードの有効期限
- 名義(半角英数)
- セキュリティコード
本人確認
端末購入なし・データ通信のみであれば本人確認の書類は必要ありませんでした。
本人確認については以下のページをご確認ください。


注意すべき点として
- 本人確認書類は、個人番号カード以外は裏面も提出する必要がある
- 形式はJPEGかPNG、サイズは5MB以下
- エントリーコードを使って申請して、書類に不備があると審査落ちする。またエントリーコードを購入した際の料金は戻ってこない
などがあります。ご注意ください。
登録完了
最終確認すれば登録完了です。届くまで1週間ほどかかると書いていましたが、私の場合は2日で到着しました。はやい!
iPhoneの設定方法
登録が完了すると、こんな感じで書類とSIMカードが届きます。
mineo契約内容通知書にはeoIDを忘れた時のためのアカウントとパスワードが記載されていますので大切に保管しておきましょう。
あと、ご利用ガイドは設定までの手順が書かれています。かなりわかりやすいのでセットアップはガイドを見ながらでもいけます。
以下、私がiPhone5sで行った手順を紹介します。他の機種でも基本的には変わりません。
iPhoneにSIMカードを取り付ける
iPhoneのSIMスロットは側面にあります。黒いところに細い棒を差し込むとスロットが出てきます。
専用の治具もありますが、ゼムクリップの先端で大丈夫です。結構力を入れないと出てきません。(入れすぎ注意!)
SIMカードを取り付けて元通りにすれば完了です。
APNプロファイルの設定
さて、カードは無事に挿入できましたが、このままではネットに繋がりません。APN(Access Point Name)という、端末がどのサーバーに接続するかを決める部分の設定が必要になります。iOSではAPNの知識がなくても簡単に設定できるようになっています。
※ただし、APN設定の際にWi-fiでネットに接続できる環境が必要になります。
まずはあらかじめ、古いAPN設定がないか確認しておきましょう。「設定」-「一般」-「プロファイル」を確認します。
ここに以前の設定が残っている場合、「プロファイルの削除」をタップして削除しておきましょう。
プロファイルをインストールするにはWi-fiに接続してiPhoneで「https://mineo.jp/r/d/apn/」へアクセスします。
「許可」を選択
「インストール」を選択(パスワードを設定している場合、ここで入力を求められます)
「インストール」を選択
「インストール」を(ry
「完了」を押せば設定は完了です。
これでデータ通信が行えるようになっています。お疲れ様でした!
「mineoスイッチ」を使う
mineoにはいろんな便利アプリが用意されています。中でも私がいいなと思ったのが節約アプリ「mineoスイッチ」です。
節約スイッチをオンにすると、通信速度が200Kbpsに制限されます。速度制限中は高速通信容量を消費しません。必要なとき以外は速度制限をかけておくことでパケット消費を抑えることができます。
mineoの低速通信にはバースト転送と言う、最初だけ高速で通信する機能が付いています。このおかげでメールやRSSなどの通信量が少ないサービスではあまり遅いと感じずにデータを節約することができます。
以下、私の環境で200Kbps通信時のアプリの表示時間を書いていきます。
| アプリ | 表示時間 | コメント |
| メール | 7秒 | 重たい添付ファイルの送受信は時間がかかる |
| Feedly | 9秒 | 最初の表示に時間がかかる。開いた後は普通に使える |
| 日経電子版 | 21秒 | 個別記事だとテキストはすぐに表示され、画像は遅れて表示 |
| Safari | – | テキストはすぐに表示される。画像は1分以上かかる時もある |
| ※混雑時の表示は5割り増しくらいで遅くなる | ||
と、あまり欲張らなければ速度制限をかけていても問題ありません。どうしても必要な時だけ高速通信すれば問題ありません。
Feedryと日経電子版は結構かかっている印象ですが、遅いのは最初に開く時だけで個別の記事を閲覧するときはそんなに気になりませんでした。
使用感など
現在、使い始めて1週間ほど。Webの閲覧時にちょっと高速通信する使い方で、使用量が50MB。3GBプランなら1日で100MBは使ってもいいので、私の環境では十分すぎるデータ量です。同じ3GBでもキャリアのデータ通信プランよりもはるかにお得です。
私は長電話することが多いので、音声通話プランはキャリアのかけ放題プランを利用していますが、LINEなどが中心の方で電話はあまり使わない方でしたら2,000円もしないでデュアルプランが利用できます。ぜひ検討してみてください。
検討していく中で、この記事が参考になれば幸いです。