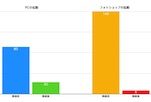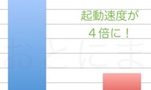知人からパソコンの調子が悪いと相談を受けました。
聞くと7年くらい前に買ったノートパソコンで、起動するにもアプリを立ち上げるにも時間がかかって仕方がない。
カメラが趣味で、パソコンを使って編集しているが、遅くてストレスが溜まるから、買い換えようか悩んでいるとのこと。 そのパソコンを見てみると、簡単なパーツ交換で治せそうだったので預かって換装作業を引き受けることにしました。
※やるときは自己責任でお願いします!
パソコンのスペック
機種名:DELL Latitude E5520
CPU:第2世代インテル® CoreTM i5 プロセッサー
メモリ:DDR3 SDRAM(1333MHz、スロット×2) 1G、2G、または4GB DIMMをサポート
HDD:7,200 RPM暗号化対応ハードドライブ、320GB
グラフィック:インテル® HDグラフィックス3000
製品PDFより
外観

15インチでは珍しくテンキーを採用しています。マウスパッドがやや左によっているのはこの時期のDELLでは一般的だったようです。
他はこの時期のラップトップとしては標準的。ベゼルの太さに時代を感じます。USB3.0に対応していないのが残念。
方針としてはできるだけお金をかけない方針で。具体的には1万円くらい。
CPUとグラフィック、USBなどI/O周りが心もとないので、画像編集するのであればあまり末永く使うことは考えないこととしました。
それでも今使っているフォトショップのバージョンがCS6なので、無茶しなければ快適に使えるはずです。
ということで今回のアップグレード内容はこちら
- メモリ 4GB → 8GB へ
- HDD 320GB→ SSD 500GBほどのものへ
- 全体的に掃除、CPUグリスの塗りなおし
これくらいであれば予算内に収まるでしょう。
HDD→SSDへの移行作業
今回交換するのはSAMSUNGの860EVOシリーズの500GBモデル。

今は新興メーカーの安いのもありますが、ストレージはそれなりにしておきたいのでこちらを選定。
ついでに安かったのでSSDやHDDを外付けにできるケーブルも買ってみました。使っていないSSDやHDDを外付けにできます。
内蔵HDDを、SSDにクローンするときに必要になってきます。

移行ソフト
換装作業に入る前に、あらかじめSSDへ元のHDDをクローンしておきましょう。
移行には毎度おなじみEaseus todo Backupを使用します。使い方については以前Let’s noteのHDDを交換した時の記事を参照してください。
バージョンが10から12になっていますが、基本的な操作は同じです。320GB→ 500GBへサイズアップするので、その作業を忘れずに行います。
注意
この機種のパーティション形式はMBRなのですが、Windowsが確保している数MBの領域が画像の位置にあるため、拡張しようとスライダーを動かそうとしても、そのままではできません。
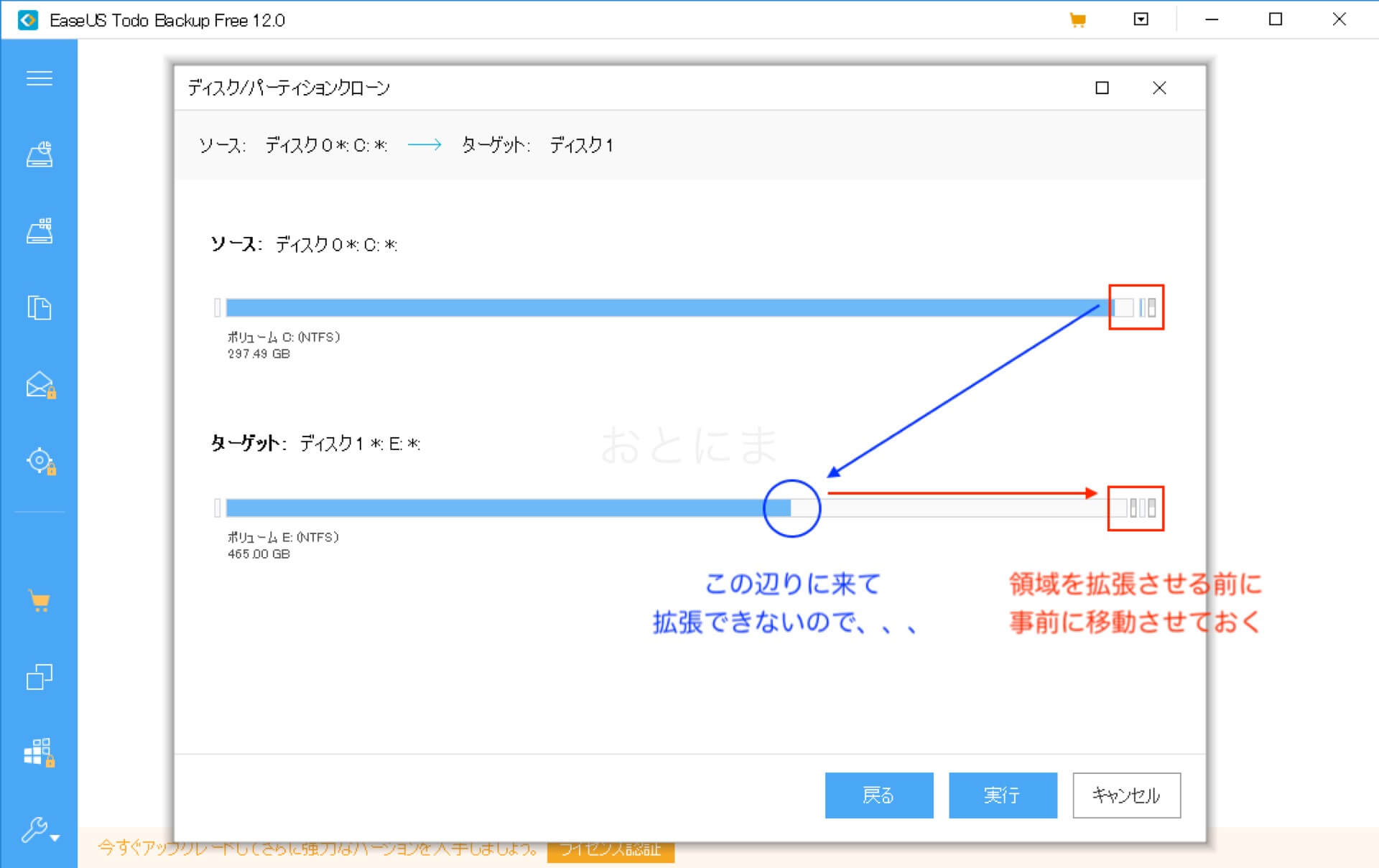
いったんその領域を右側につめてから領域の拡張を行ってください。
HDDは画像でぎりぎりまで容量が圧迫されていたのでクローンには6時間ほど時間がかかりました。USBが2.0なのでそれも時間がかかった原因でしょう。
ちなみにSSDに最適化のオプションをオンにすると余計に時間がかかります。スケジュールには余裕をもって作業をしてください。
交換作業
HDDの交換
まずは裏のパネルを取り外しましょう。画像の赤枠のところにある4つのねじをはずします。
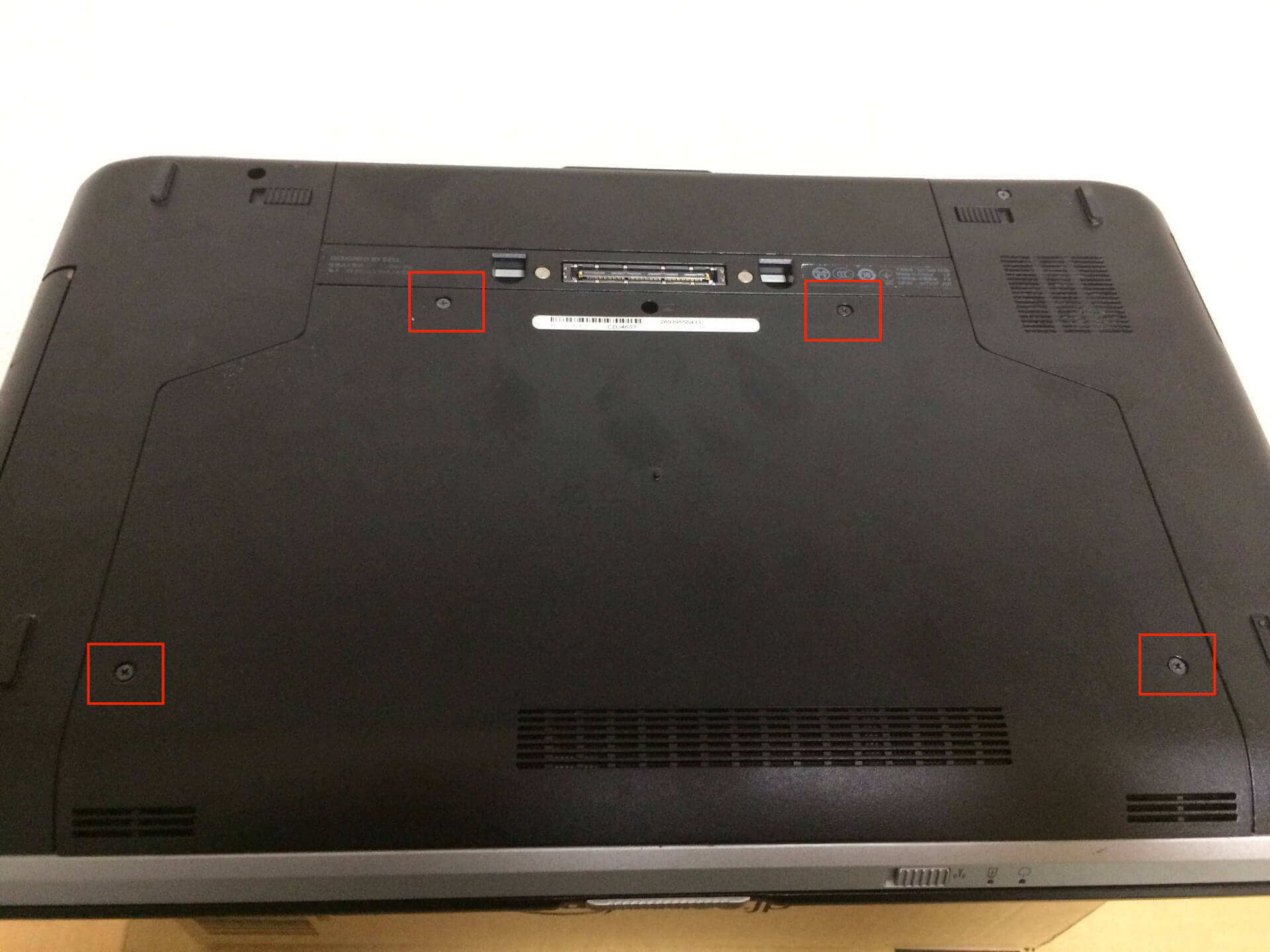
蓋はツメで固定されているので、いらなくなったクレジットカードなどを使って外します。

HDDは画像に示す部分。4本のねじで固定されています。 ねじを取り、画像の下の部分から少し浮かせるようにしてひっぱります。

マウンターがついているので、こちらのねじも外します。
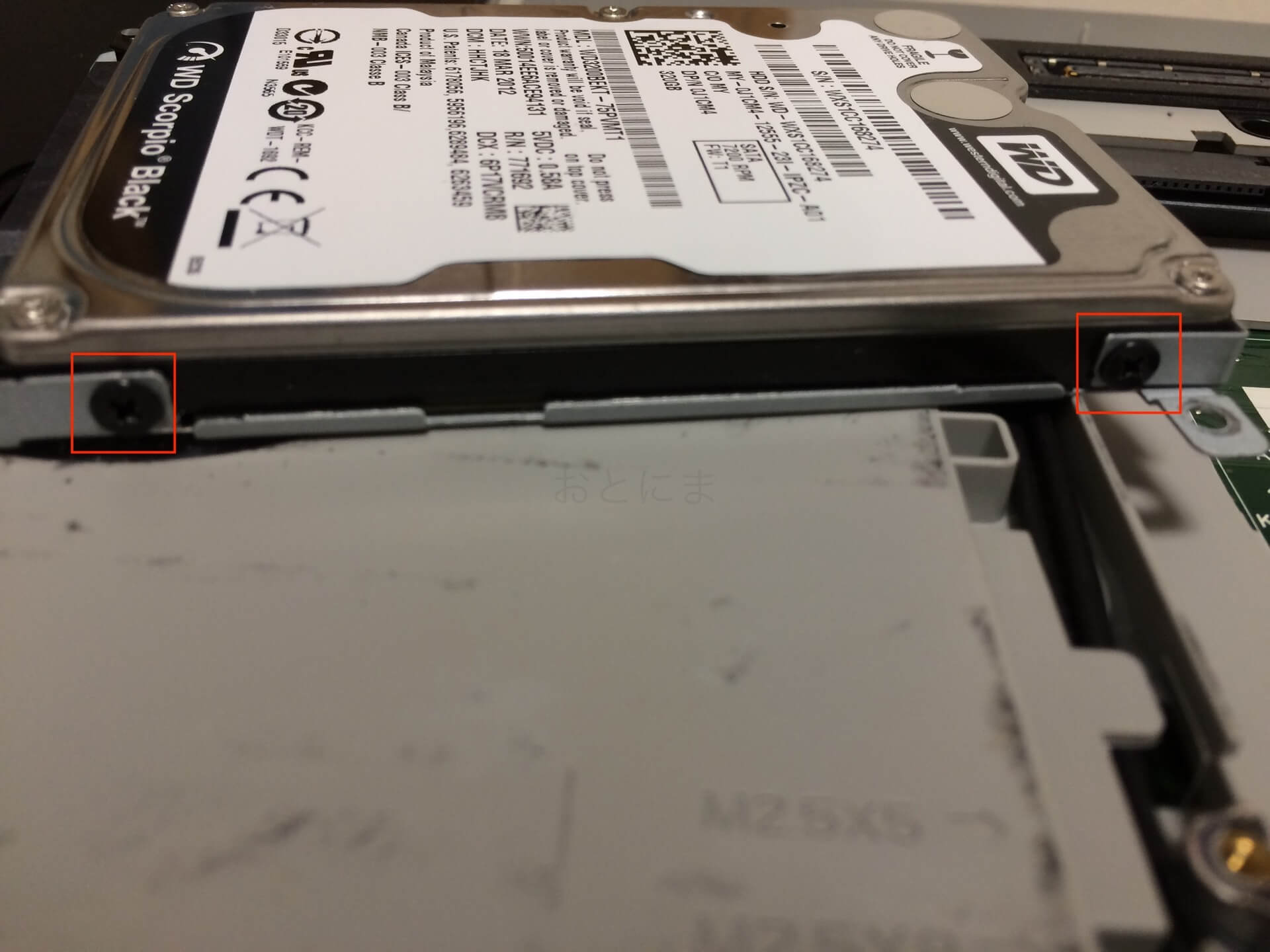
あとは逆の手順でSSDを組み込めば完了です。

もとのHDD

ウェスタンデジタルのBlackが入っていました。いいの使ってますね。 でも320GBだとWindows10は厳しいですね。7ならまあまあ使えるのですが、、、
メモリの交換
メモリは裏蓋を空けた右側についています。

スロットが2つあって、4GBのメモリが1枚挿さってました。 ここにもう1枚4GBのメモリを取り付けます。今回は手持ちがあったのでそれを流用しました。
まず装着するメモリを、画像のように斜めに取り付けます。奥までしっかりと差し込んでください。

そのまま押しこんで、カチッと音がすれば装着完了です。

うまく挿さっていないと、PCが起動しないので、もう一度やりなおしてください。
メモリをはずすときは、画像のツメの部分を外側に押すと、メモリが浮いてくるので引き抜きます。

うまく装着できれば増設は完了です。
メモリを増設して最初に起動したときに、英文で パソコンに装着されているメモリの量が変化したけどどうする?というダイアログが出てきますのでF1を押して続行してください。
2回目移行の起動時にはダイアログは出てきません。
CPUグリスの塗りなおし・ヒートシンクの掃除
起動しているときにやたらとファンが回っていたので簡単な掃除をしました。幸いこの機種はヒートシンクの取り外しが簡単にできるので、苦労することはありませんでした。
CPUにアクセスするには、まず裏蓋をはずして、画像の右側、赤枠部分のねじをはずしてください。

あとは裏蓋を空けたときと同じ容量で、端のツメをはずします。

CPUとヒートシンクが見えるようになりました。あとはCPUのねじをとって、ヒートシンクとファンにつながっているシールを剥がせばオッケーです。剥がしたシールは再利用するので保管しておきます。
CPUとGPU部分です。古いグリスはきれいに拭きとっておきます。
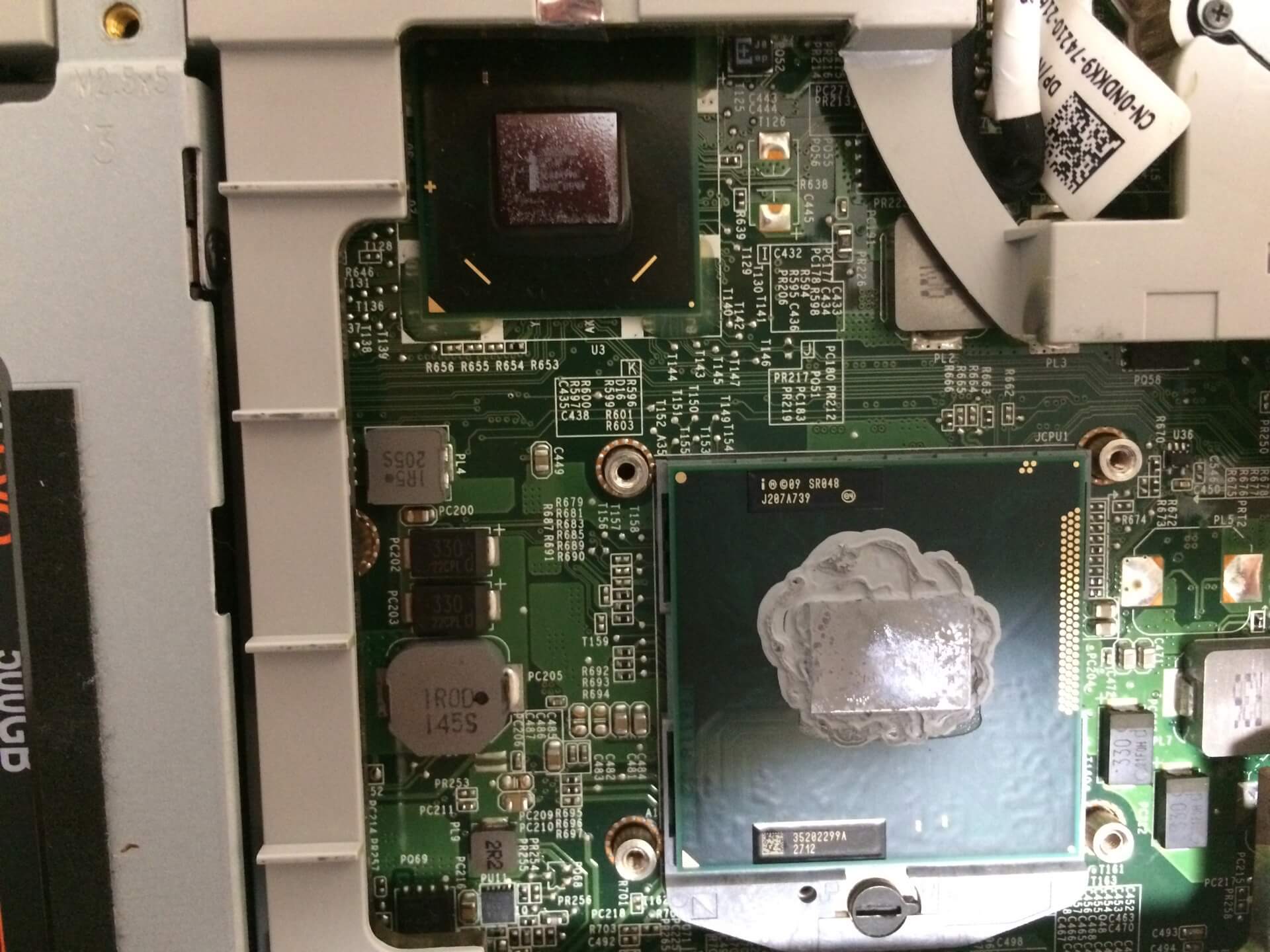
ヒートシンクです。10年も使うと埃がすごい。ファンがやたらと回るのはこれのせいでしょう。ブラシやエアダスターで取り除きます。

ファンにもかなり埃がついているので、ベビー綿棒で落としてふきとばします。

グリスを塗りなおし、元通りに組み立てたら完成。
グリスの塗り方については、Intelのサイトに詳しい記載がありますのでリンクを掲載しておきます。

性能比較
これでどのくらい早くなるのでしょうか?作業を行う前後で、パソコンの起動時間とフォトショップの起動時間の比較を行ってみました。
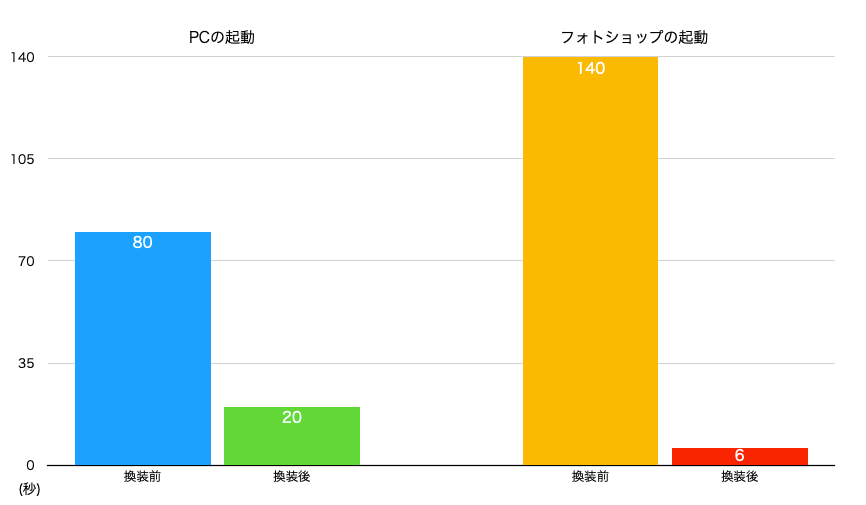
パソコンの起動は4倍、フォトショップに至っては、なんと約23倍も早くなりました。 不快なファンの音も、少しは軽減されました。
知人にもかなり満足していただけたようでなによりでした。
古いパソコンはストレージをSSDに交換するだけで、見違えるくらいに軽くなります。最近のノートパソコンは一時期に比べて高価で、メモリやストレージを交換できないものが多くなりました。
2010年代前半のものは簡単に交換できるものが多いので、皆さんも遅くて使わなくなってしまったノートをリフレッシュさせてみてはいかがですか?