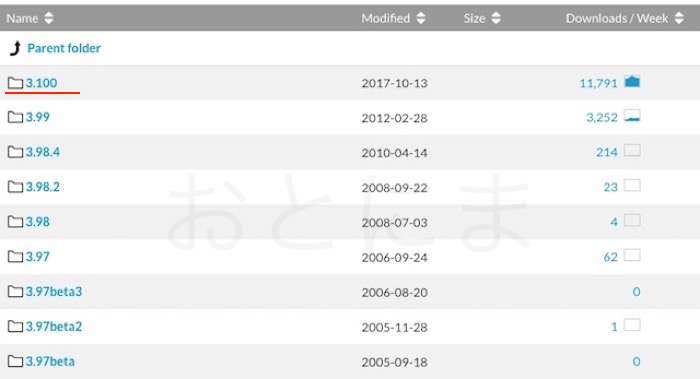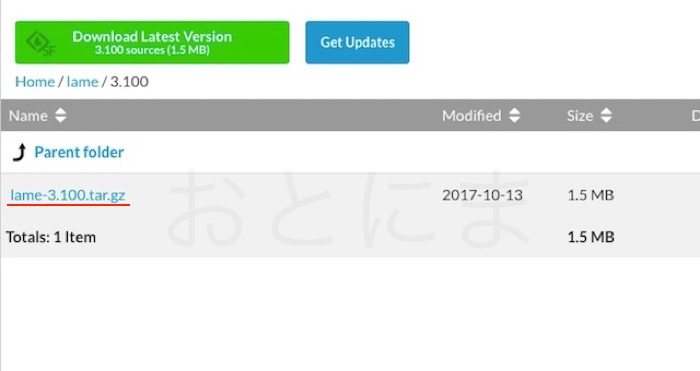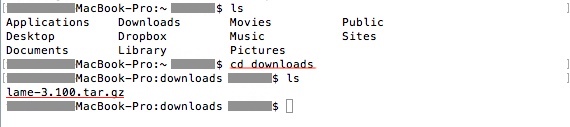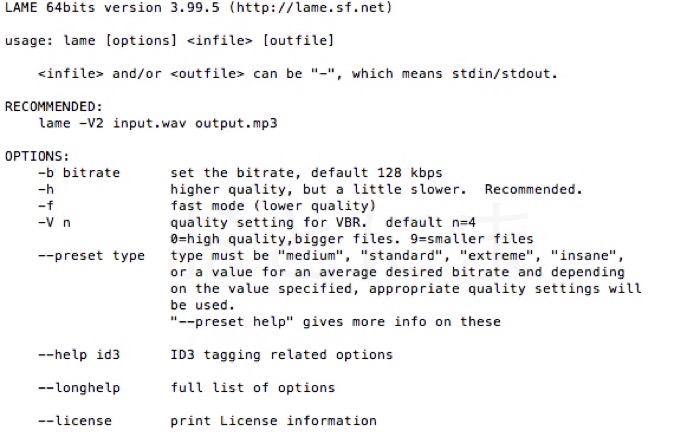※DAWやオーディオ編集ソフトでMP3書き出しをするために、LAMEのフレームワークをインストールしたい場合は、こちらの記事をお読みください。
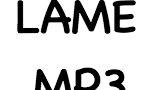
この記事では、ターミナルからLAMEを利用する方法について紹介しています。
MP3変換ソフトとして、もっとも有名な一つであろうLAME Encorder。ですがMacにインストールする場合、インストーラーではなくターミナルからインストールしなければいけません。
私は普段Macしか使っていないため、コマンド操作になれていません。
調べてみてもコマンドの意味がわからず、本当にこれで大丈夫なのか、あらぬところにごみファイルを展開してしまわないか等迷うことが多かったので、今回はLAMEをインストールするための手順を記事にしました。
コマンド操作に慣れていない方でもわかるように各コマンドの意味をできるだけ噛み砕いて解説しながら順を追って説明していきます。
LAMEとは
WAVEやAIFFといった多形式の音声ファイルをMP3に変換する、フリーのエンコードソフトウェアです。他のソフトと比べて音質が良いため、1998年に開発されてから広く使われてきました。

ソースコードのダウンロード
インストールしたMacはMacBookPro Late2011、OSはHighSierraです。
まずはLAMEのダウンロードサイト(Sorceforge)からソースコードをダウンロードしましょう。
※2018年7月段階での最新バージョンは3.100です。
私の環境では3.100はインストールできず、3.99.5をダウンロードしました。HighSierraの問題なのか、私のMacが古いからなのか確認できていません。もし最新版がインストールできないようであれば、他のバージョンを選択してください。
ファイルをクリックするとダウンロードが始まります。
さて、ここからインストール作業に入りますが、まず作業に必要なコマンドを説明します。
ターミナルのコマンドについて
ソースコードがある場所に移動する
ちょうどマウスでフォルダを開いたり、閉じたりするように、ターミナル上でソースコードの場所まで移動しないといけません。まずは移動するためのコマンドを紹介します。
ls
現在自分がいる場所にあるフォルダやファイルの一覧を表示してくれます。
例えば私の環境でターミナルを開いてすぐにlsコマンドを実行すると。
と、このように一覧が表示されます。これはちょうどユーザーディレクトリ(下の画像の部分)を見ているのと同じ状態です。
cd
lsで居場所がわかったら、cdコマンドで移動しましょう。cdコマンドは、クリックと同じようなコマンドで、指定したパスの場所に移動することができます。
lsコマンドで表示されたDownloadsフォルダに移動してみます。以下のコマンドを実行します。
$ cd downloads
この状態でlsコマンドを実行すると、先ほどダウンロードしたLAMEのファイルが入っていることが確認できます。
このようにしてソースコードがある場所まで移動します。ちなみに間違えて移動してしまった時は
$ cd -
で一つ前に居たところまで戻ることができます。
ファイルを解凍する
ファイルがあるところまで移動することができたら、今度はファイルを解凍していきます。
$ tar zxfv (ファイル名)
で解凍できます。
「zxfv」の部分はオプションの設定です。「指定したファイル名の.gz形式のファイルを解凍し、解凍したファイルの一覧を表示する」というオプションになっています。以下のサイト様を参考にしました。

ただ、普通にダブルクリックで解凍しても問題なかったので、コマンドに慣れていない方はあらかじめ解凍しておくと良いと思います。
私は「Stuffit Expander」というアプリをインストールしているため、LAMEのファイルがMacのデフォルトで解凍できる形式かどうかが確認できません。
他に解凍ソフトを使われていないのでしたら、おすすめですのでインストールしてみてください。アプリのサイトか、AppStoreからインストールすることができます。
コンパイル・インストールする
ファイルの解凍も終わり、インストールする準備が整いました。
インストールするためのコマンドは以下の3つです。
$ ./configure
インストールに必要なコンピューターの情報を収集するためのコマンドです。
$ make
ソースコードをコンパイルしてアプリにします。
$ sudo make install (ログインパスワードの入力を求められます)
作成したアプリをインストールします。インストール先などを細かく指定することもできるようなので、気になったら調べてみてください。
以上3つのコマンドを上から順に実行します。それぞれちょっと時間がかかりますので1つずつ実行しましょう。
動作確認
以上の手順が完了したら、試しに $ lame --helpと打って実行してみましょう。正常にインストールされていれば以下のようにコマンドの一覧が表示されます。(表示されない場合は対応していないバージョンをインストールしようとしたか、手順を間違えています)
変換するには $ lame -V2 (変換したいファイル名) (変換後の名前) のように入力します。ただし、変換したいファイルがあるディレクトリまで、cdコマンドを使って移動しておく必要があります。
各種書き出しオプションもありますので、Helpをよく確認してご使用ください。
アンインストールについて
インストールするときと全く同じ手順で、最後の$sudo make installを
$sudo make uninstall
に変えるだけでアンインストールできます。
まとめ
無事にインストールできましたでしょうか?MacにLAMEをインストールするための記事はあまり多くなく、自分がインストールしようとしてわからなかった部分があったので記事にしました。参考になると幸いです。