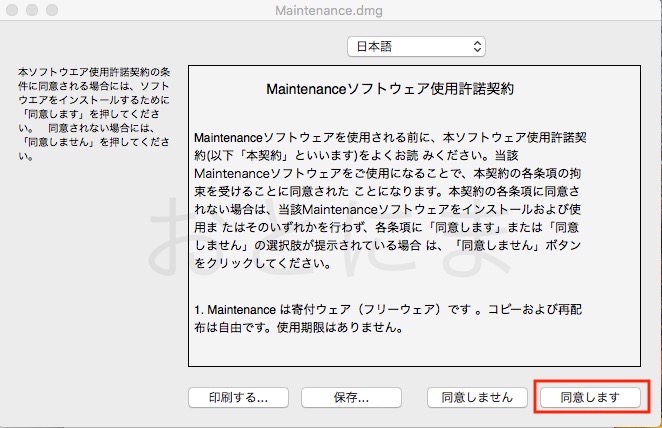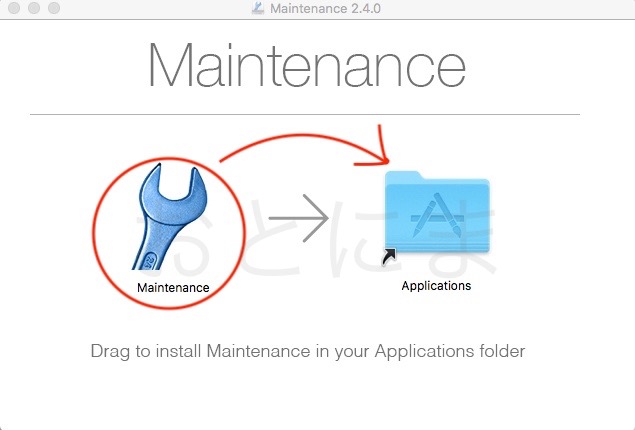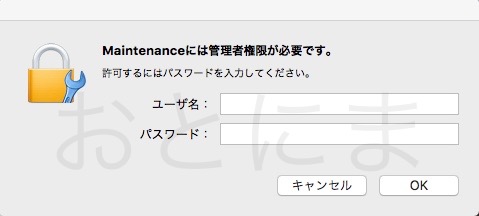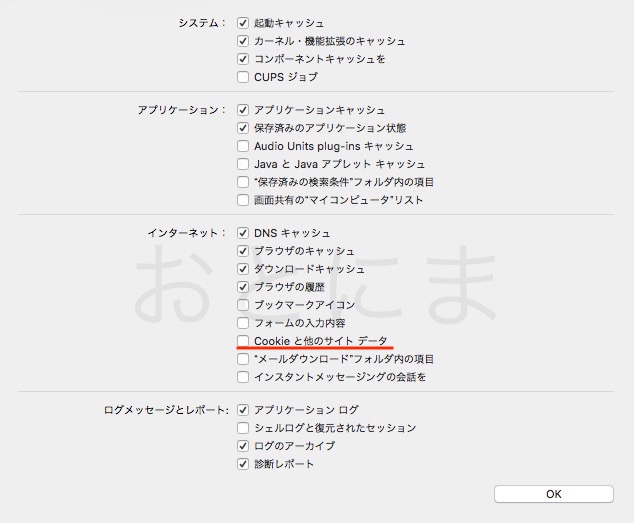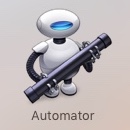Macは使っていくとキャッシュという一時ファイルを作っていきます。
本来キャッシュはユーザーの利便性を上げるために作られるものですが、溜まっていくと、これが原因で動作が遅くなることがあります。
キャッシュを定期的に消すことで、パフォーマンスを維持することができます。
私はTitanium Softwareの「Maintenance」というフリーソフトを使っています。今回はその使い方を書いていこうと思います。
Maintenanceについて
ソフトのダウンロード
まずはTitanium Softwareのホームページにアクセスします。
OSごとにアプリのバージョンが違います。必ずバージョンにあったファイルを使うようにしましょう。
どのバージョンも5MBほどしかないので、すぐにダウンロードできると思います。
インストール
ダウンロードしたイメージをダブルクリックします。
この段階で使用承諾をするように求められますので「同意します」を選択して次に進みます。
こんな感じのウィンドウが出てくるので、スパナのアイコンをドラッグアンドドロップします。これでインストールは完了です。
インストールされているか確認しましょう。
メンテナンスを実行する
アプリを起動する
インストールできたらアプリを起動してみましょう。
「開く」を選択します。
メンテナンスするために管理者権限が必要になるため、このようなダイアログが出ます。Macにログインするときのユーザー名とパスワードを入力しましょう。
「開発元が未確認のため開けません」とエラーが出る場合
AppStore経由ではないアプリを開く際にこのようなダイアログが出ることがあります。この時は「control」を押しながらクリック→「開く」で実行できます。
ホーム画面
ホーム画面はこんな感じになっています。各項目ごとにメンテナンスするかどうかを選ぶことができます。「実行」を押すとメンテナンスが開始されます。
設定について
システムのクリーンアップをする場合、設定はデフォルトのままで問題ありません。設定項目の意味がわかる方でしたら、必要なところだけチェックを入れるようにカスタマイズしても良いでしょう。
クリーニング設定について
「クリーニング」→「設定」で詳細なクリーニング設定をすることができます。
これもデフォルトで問題ないですが、ブラウザでCookieをクリアしたい時には赤字部分の「Cookieと他のサイトデータ」にチェックを入れれば消してくれます。
メンテナンスを実行する
ホーム画面で「実行」ボタンを押すと実行後に再起動するかどうかを聞いてきます。「続ける」をクリックすると、メンテナンスがスタートします。
※他に作業している場合は先に作業を終了してからメンテナンスを実行しましょう
結構時間がかかるので気長に待ちます。ノートPCの場合は電源に接続できる環境でクリーニングすることをおすすめします。
終了して再起動する時には起動するまでに少し時間がかかります。
まとめ
結構前からあるアプリで、私は「遅くなったな〜」と思ったタイミングで実行するようにしています。
私の環境ではシステムが不安定になったりしたことはありませんが、メンテナンスをすること自体、それなりにデリケートでリスクのある作業です。大事なデータが入っているMacは定期的なバックアップを行なった上でメンテナンスを実行するようにしてください。