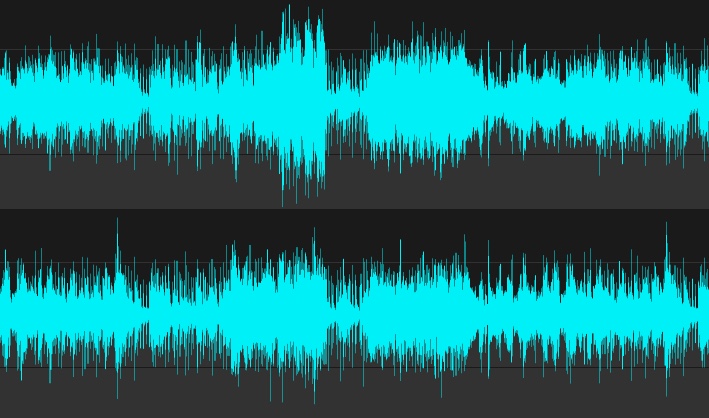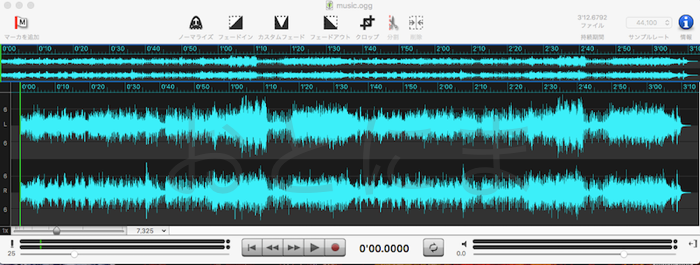「音声データのここだけカットしたい」「フェードを入れたい」「簡単なエフェクトをかけたい」などなど、ちょっとした編集をするのに、いちいちDAWを立ち上げるのは非常に面倒です。Windowsだといろいろあるのですが、Macはそんなに選択肢がありません。
一応、Wavelabという編集ができるソフトを持っているのですが、なんだか仰々しい上に起動が遅くて使う気になれません。これだとDAW立ち上げても変わらないです。
いろいろ探してみて、私が使いやすくおすすめだと思ったのがSoundStudioです。
AppStoreからもダウンロードできます。必要十分な編集機能、動作が軽く、インターフェイスも分かりやすいため、とても使いやすいです。
有料(¥6100円 2020年3月調べ)ですが十分に価値はあると思います。体験版もありますのでぜひ試してみてください。
今回は簡単にこのソフトの概要を紹介します。
インストールする
購入される方はAppStoreからインストールします。体験版をインストールされる方は、メーカーサイトからダウンロードしてインストールしましょう。15回起動するまで使うことができます。
プレイヤーとして使う時には、AIFFやWAVなどのファイルの関連付けをQuickTimeからSoundStudioに変更しておきましょう。ダブルクリックで開くことができるようになります。私は音声ファイルを開く時に、QuickTimeの代わりに使っています。全く邪魔には感じませんし、聴く→編集するの流れがスムーズにできるので重宝しています。
※対応しているファイル形式はこちらから見ることができます。.wavや.mp3、.oggなどに対応していますが、編集したデータをMP3で書き出したい時には「LAMEフレームワーク」が必要です。
LAMEフレームワークのインストール方法についてはこちらの記事をご覧ください。
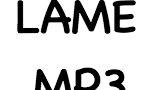
MP3書き出し機能について
(2018.12.25 追記)
コメントにてご指摘をいただきましたので、内容を修正しました。連絡くださった方、本当にありがとうございます!
AppStoreでダウンロードしたSoundStudioは、なぜかMP3の書き出し機能が省略されています。FeltTipのサイトからダウンロードしたものでしたら大丈夫ですので、そちらからダウンロードしてください。
つまりMP3の書き出し機能を有効にさせるには、ちょっと面倒ですが
- AppStoreで購入・インストールする
- FeltTipのサイトからダウンロードしたバージョンをインストールする
- FeltTipの方のアプリを一旦起動して、終了する。
- AppStoreで購入したバージョンをアンインストールする。
という流れでインストールします。
一旦2つともインストールしておく必要がある点がポイントです。
この点は本家サイトのFAQ「File Formats」の項目に書かれています。
FeltTipの方を起動する前にAppStoreのSoundStudioをアンインストールすると、正常にアクティベートされませんので注意してください。
広告
使い方
メインウィンドウ
メインウィンドウです。アイコンが分かりやすいので操作に迷うことはあまりないと思います。「表示」>「ツールバーをカスタマイズ」で拡大・縮小など画面にないものを追加したり削除できます。ただ一時停止がないなど、マウス操作だけだと編集が厳しい部分があります。
実はDAWなどの音声編集ソフトはマウスで操作するよりもショートカット+部分的にマウス操作で慣れた方が使いやすいように作られています。このソフトは思いっきりそのパターンですので慣れてしまいましょう。
ということで私が良く使うショートカットを書いておきます。
私が良く使うショートカット集
| 操作 | キー |
| ファイルを開く | ⌘ + O |
| 再生・停止 | Space または 0 |
| 早送り・巻き戻し | 1・2 |
| 一時停止 | カンマ |
| 先頭に戻る | Enter |
| リピート再生 | ⌘ + L または4 |
| マーカー挿入 | 挿入したい部分にカーソルを合わせて M |
| マーカー位置へ移動 | option + ← → |
| 表示の拡大・縮小 | T・R |
| 選択範囲を無音にする | ⌘ + B |
| 片方のチャンネルだけ選択 | 選択したい場所で ⌘ + クリック |
| 無音を挿入 | ⌘ + E |
エフェクト(範囲選択して使う)
- 「A」・・・音量調整
- 「D」・・・フェードイン
- 「G」・・・フェードアウト
- 「F」・・・カスタムフェード
- 「N」・・・ノーマライズ
慣れればマウス操作するよりも素早く操作できるます。さらに極めたい時には公式ヘルプを参照して覚えてみてください。
ツールバー
- ファイル・・・新規作成、保存などのファイル操作
- 編集・・・切り取り、ペースト、クロップなどのクリップ操作
- オーディオ・・・再生、録音、Stereo、Monoへのミックスダウンなど
- 挿入・・・無音、ノイズ、トーンの挿入などができます。
- フィルタ・・・カスタムフェード、各種エフェクトが使用できます。外部プラグインも使用可能です。(明記されていないが、おそらくAUプラグインのみです)
ちょっと不満な点
- 素材に合わせてサンプルレートの自動変更をしてくれない。(手動で変更はできる)
- 「挿入」の波形生成メニューの中にスイープがない。ノイズもピンクノイズが生成できない。
不便に感じるのはこのくらいです。サンプルレートは手動で変更すればいいですし、スイープは他のソフトで作ればいいだけの話なので実用上特に問題はないです。
最後に
Macを長く使われている方でしたら、このソフトのインターフェイスは非常にMacのアプリらしいアプリだと感じられるのではないかと思います。他の波形編集ソフトだと、Windowsとインターフェイス共通だったり、そもそも全く独自のものだったりして、操作に慣れるのが非常にストレスでした。
主観ですが、このソフトは非常にすんなり使い方を覚えることができました。体験版もありますので、しっくりくる波形編集ソフトを探している方はぜひ一度試してみてください。
Macアプリ記事
| メンテナンス | Macをメンテナンスしてくれるアプリ「Maintenance」 |
| 製図 | JW-CADをMacにインストールした時につまずいたこと |
| 効率化 | Macの作業が10倍くらい早くなるアプリ「Automator」の使い方 |