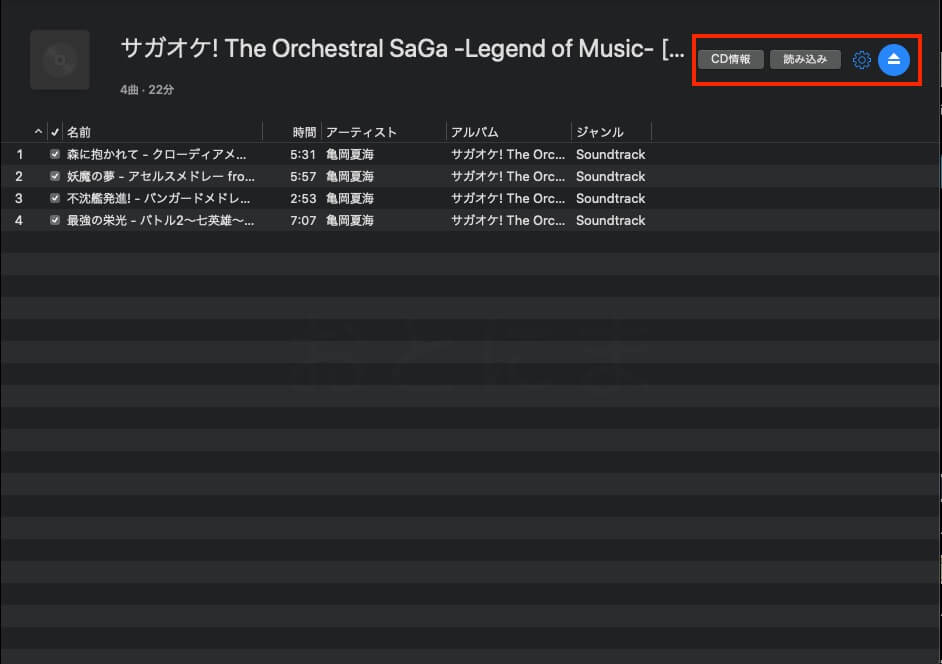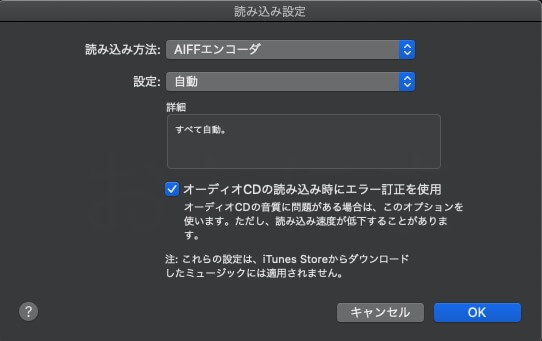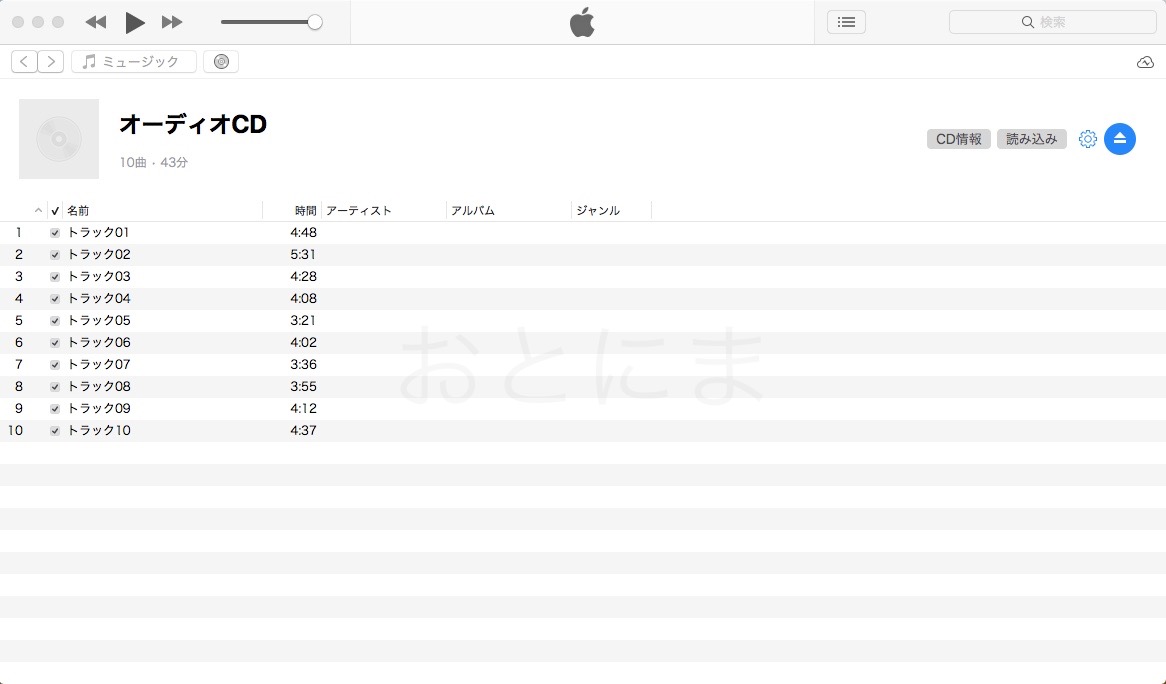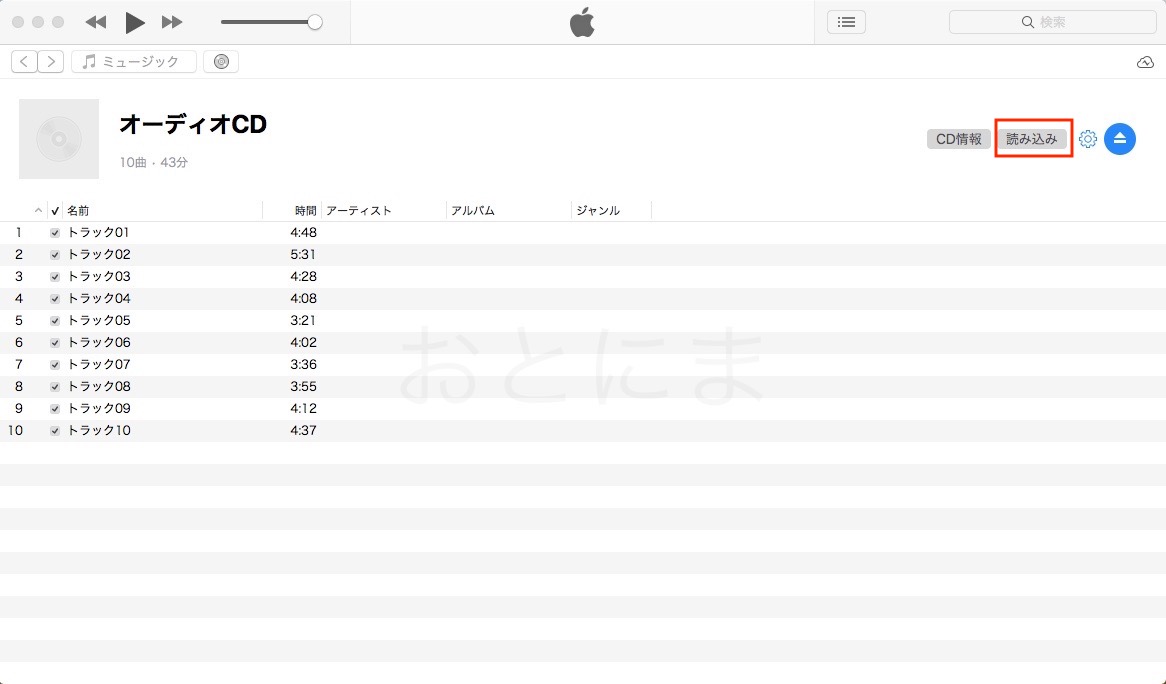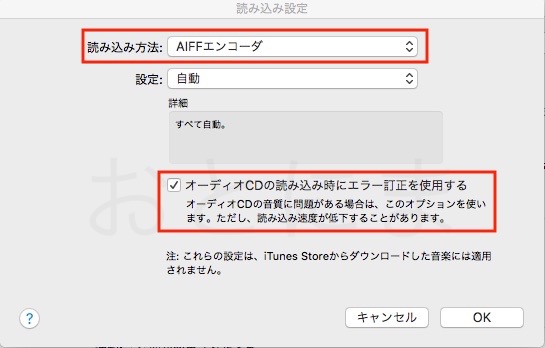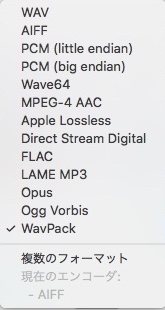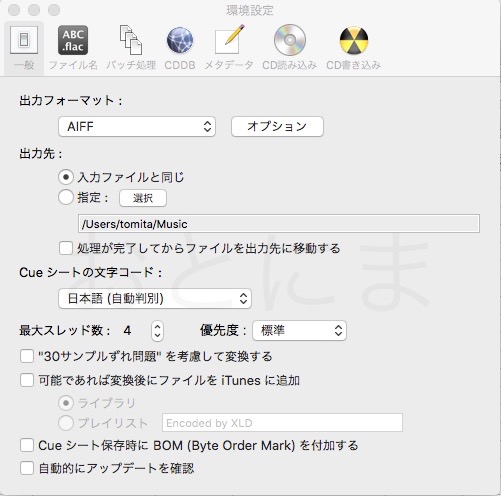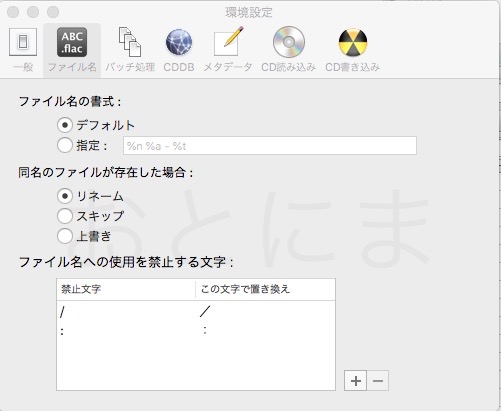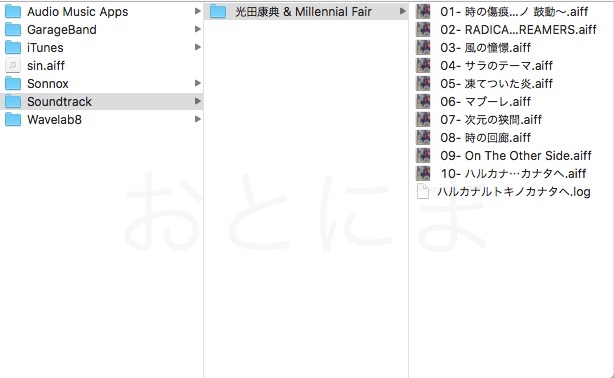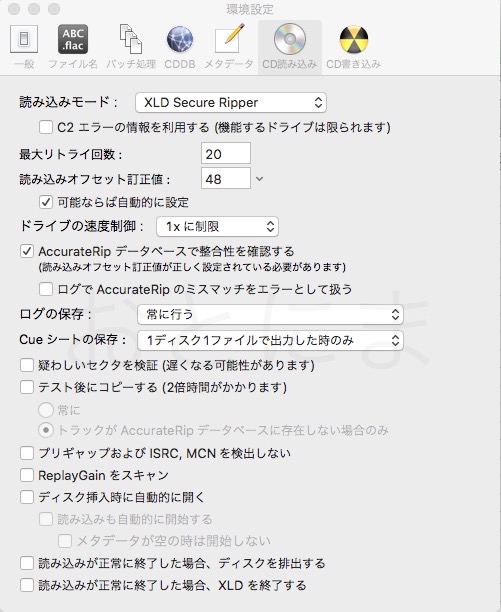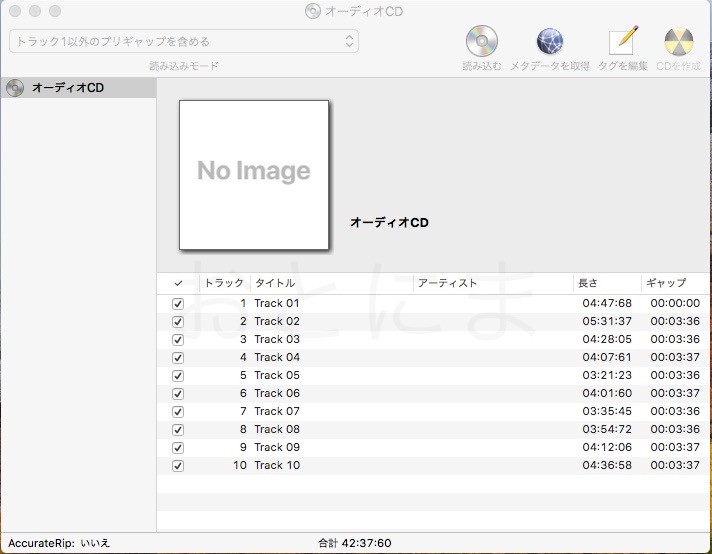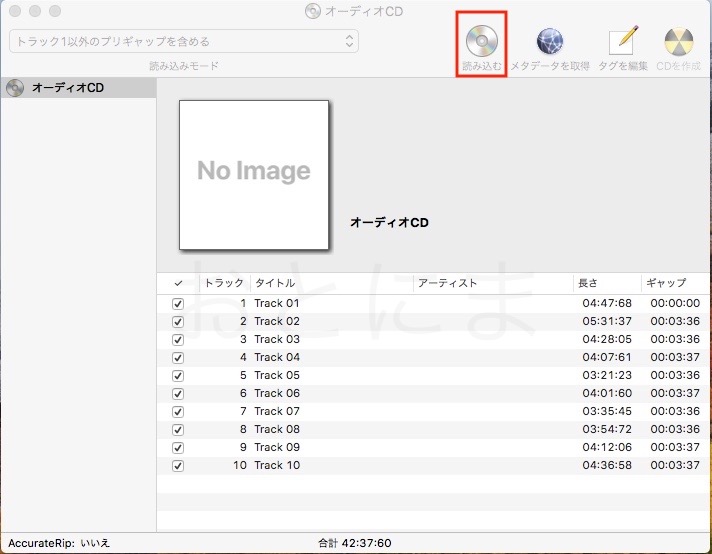Apple MusicやPrime、Google Playなど、音楽を聴く手段はストリーミング配信が主流になっています。
が、まだまだCDを使って聴くことも多いです。
CDはiTunesを使えば手軽にMacに取り込むことができます。
ここではiTunesを使ってCDを取り込む方法と、さらに高品質にMacに取り込む方法をお伝えします。
ドライブがついていないMacについて
現行MacにはCDドライブがついているモデルがありません。私のMacは古いのでドライブがついていますが、そうでない方は外付けドライブを購入しましょう。
大抵のドライブであれば動作しますが、気にされるのであればMac対応を謳っている商品を購入しておけば安心です。
ドライブがついているモデルでも、大量にリッピングするのであれば外付けドライブを使った方が内蔵ドライブに負担をかけなくてすむのでおすすめです。
CDを取り込む際の著作権について
CDをパソコンに取り込んだ時の著作権については日本レコード協会のQ&Aにわかりやすく記載されています。
購入したものでもレンタルでも、私的利用の範囲内であればリッピングは大丈夫とのことです。コピーしたものを他人に渡すのは著作権違反となりますので注意が必要です。
くれぐれも自己責任でお願いします。
「ミュージック」を使う方法
Mac OS Catalinaからは、iTunesが廃止されて新たに「ミュージック」へと変わりました。ですがCDを取り込む方法はほとんど変わりません。
まずはアプリを立ち上げて、外付けドライブにCDを挿入します。するとCD情報が読み込まれます。
あとは読み込みボタンを押すだけです。設定は、「環境設定」→「ファイル」→「読み込み設定」からできます。
iTunesを使った方法
iTunesの取り込みはとっても簡単です。
1.iTunesを起動する
2.CDを入れる
※「インターネットからCDのトラック名を自動的に取得する」にチェックが入れば、この段階で自動でアルバム名と曲名が入ってくれます。
3.読み込みボタンを押す
完了
はい、これだけ。簡単ですね!
インポート時のファイル形式を選択する
読み込み時の形式を見直して高音質を狙いましょう!
「環境設定」を開く
「読み込み時の設定」を開く
※「インターネットからCDのトラック名を自動的に取得する」にチェックをいれます。
- 「読み込み方法」を選択する(次で解説します)
- エラーチェックを行うにチェックを入れておく
形式ごとの容量と音質
読み込み時のファイル形式は5種類あります。それぞれの圧縮方式とデータの大きさを表にしました。
| 形式 | 圧縮方式 | 一曲あたりのデータサイズ |
| AIFF | ◎:非圧縮 | ×:20〜50MB |
| AAC | ×:不可逆圧縮 | ◎:2〜3MB |
| Apple Lossless | ○:可逆圧縮 | ○:10〜20MB |
| MP3 | ×:不可逆圧縮 | ◎:2〜3MB |
| WAV | ◎:非圧縮 | ×:20〜50MB |
- 非圧縮・・・CDのデータを無圧縮で取り込むので、音は良いがデータ量が大きい
- 可逆圧縮・・・音質劣化させずにできるだけ容量を減らす方式。音質はAIFFやWAVと同等だが圧縮率はよくない。(AIFF、WAVの半分程度)
- 非可逆圧縮・・・圧縮率は高く、非圧縮音源の1/10程度になるが、音質劣化は大きい。
→高品質にインポートするのであれば、AIFFやWAVを選択します。ただし1曲あたりのデータサイズが20~30MBと大きいです。知らないうちにハードディスクがいっぱいにならないように気をつけましょう。音楽保存用に外付けのHDDを別に準備しておくといいかもしれません。

可逆圧縮形式のApple Losslessは、やや汎用性にかけますが、お使いのプレーヤーが全て対応しているのであれば選択肢としてはありでしょう。もっともポピュラーなのはFLACという形式です。
非圧縮にするだけでも随分違いますが、より高品質を狙うのであれば後述するXLDというフリーソフトがオススメです。
Apple Musicを使っている場合
Apple Musicを使う場合、iCloudミュージックライブラリとローカルライブラリを統合する必要があります。これがなにかとトラブルが多いみたいで困っている方の記事をよく見かけます。


こうした場合もiTunesではなくXLDを使ってiTunesから切り離して管理する方が良いでしょう。
私もAppleMusicとCDのデータは完全に分離して管理しています。
広告
XLD(X Lossless Decoder)とは
概要
CDの取り込み・書き出しができるMac専用のフリーソフトです。iTunesよりも高品質なリッピングを可能にします。
XLDを使うメリット
ファイル形式を細かく選べる
AIFF、WAVはもちろん、Apple Lossless、FLAC、MP3、Oggなどなど、多様な形式を選択することができます。
MP3で取り込むには以下の記事を参照してください。
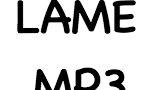
CDのメタデータを自動で取得
取り込んだCDの情報をオンラインから自動的に取得してくれます。また、書き出すときにフォルダにアルバム名、ファイルに曲名を入れて出力するように設定できますので後から作業する必要がなくてとても便利です。
強力なエラーチェック
CDを取り込む際に品質に差が出るのはエラーチェックの部分です。エラーが多くても再生はできますが、少ない方がより高品質です。
iTunesでの取り込みは高速な代わりに、エラーチェックの性能はあまり高くありません。XLDだと、以下のようなより細やかなエラーチェックをしてくれます。
- AccurateRipに対応・・・インターネット上のチェックサムでCDのデータを確認・修正してくれる機能です。
- C2エラー機能に対応・・・ドライブがC2エラー訂正に対応していればドライブ側のエラー訂正機能を使うことができる。
- テスト後にコピー・・・リッピング時間が倍になりますが、より正確に読み込むことができるようになります。
XLDの環境設定
詳しくはXLDの使い方を解説しているPDFをご覧ください。
https://www.ratocaudiolab.com/img/dl/stepup_pdf/xld_Ripping_manual.pdf
以下に私が使っている時の設定を紹介しておきます。ほとんどデフォルトで大丈夫です。
一般設定
・出力フォーマット
iTunesの時と同じです。選択肢が増えていますが、よく使うものはAIFFかWAVになるでしょう。「オプション」にてサンプリングレートとビット深度はどちらも「オリジナルと同じ」にしておきます。
ファイル名
・ファイル名の設定
「ファイル名の書式」を指定することで好みの保存方法を指定することができます。
項目一覧
項目一覧はファイル名の書式へマウスオーバーすると出てきます。
よく使う項目
- %g・・・ジャンル
- %t・・・曲名
- %a・・・アーティスト名
- %n・・・トラック番号
- %T・・・アルバム名
例) %g / %a / %n- %t とした場合
ジャンル/アーティスト名/トラック番号 曲名で保存されます。
/(スラッシュ)がフォルダの区切り記号になります。何度か試してみて、自分が管理するのに最適な命名規則を作ってみてください。
読み込み設定
・読み込みモード
XLD Secure Ripperを選択しておきます。これにチェックを入れておかないと細かいエラー訂正機能を使うことができません。
リッピングの手順
まず先にCDをドライブにセットします。認識されたらXLDを起動しましょう。
「ファイル」「オーディオCDを開く」「オーディオCD」を選択するとCDを読み込んでくれます。
オンラインであればここで自動的に曲名が入ります。アルバムアートワークはAmazon Web Serviceを利用しないといけないので使っていませんが、ネットで検索した画像をコピー&ペーストできます。
曲名を取得してくれないときは「メタデータを取得」を押します。
あとは読み込みボタンを押して保存先を指定すればリッピングしてくれます。
時間がかかるので気長に待ちましょう。
完了
オススメの再生ソフト
Sound Studio4:私が使っているのはこれです。プレイリスト再生はできませんが、気軽に気になったファイルを再生するにはもってこいのソフトです。

VLC:言わずと知れたマルチメディアプレーヤー。フリーでプレイリストを作って再生したいならこれ
AudioGate:有料ならこの辺かな?

スピーカー
わたしは普段OlasonicのTW-S7というスピーカーを使っています。ナローレンジですが定位が良く、安くて小さいので重宝しています。

Bose Companion20なども人気のスピーカーです。

それでは、良いPCオーディオライフを!
Macアプリ記事
| メンテナンス | Macをメンテナンスしてくれるアプリ「Maintenance」 |
| 波形編集 | Macで使える波形編集ソフト「Sound Studio 4」 |
| 効率化 | Macの作業が10倍くらい早くなるアプリ「Automator」の使い方 |