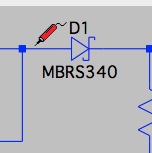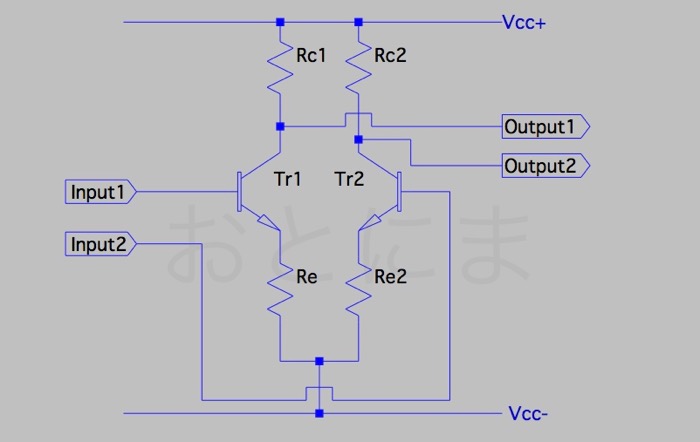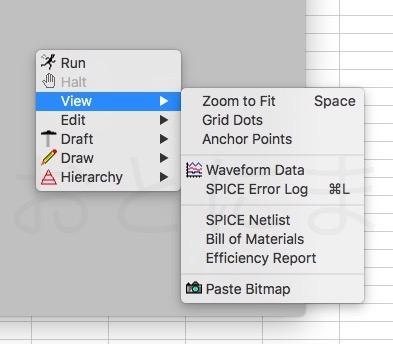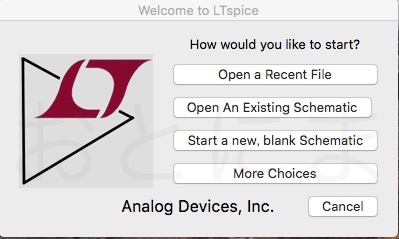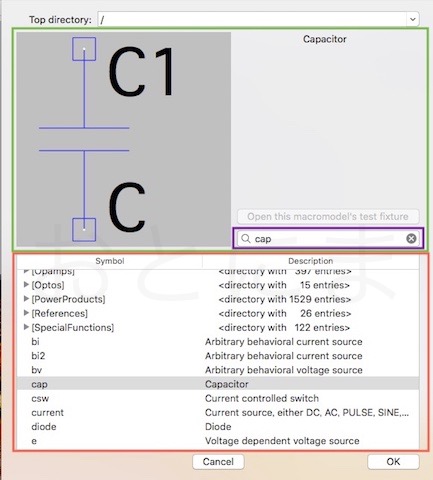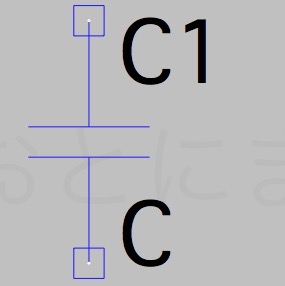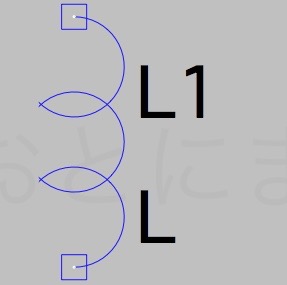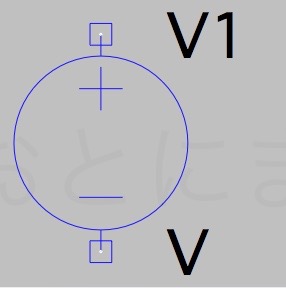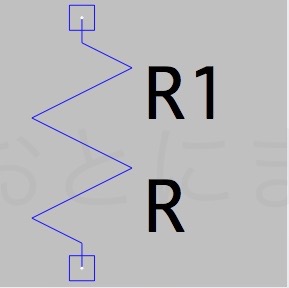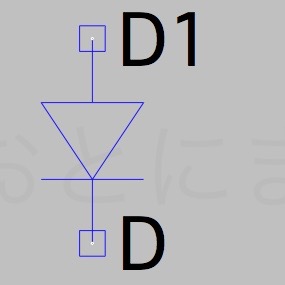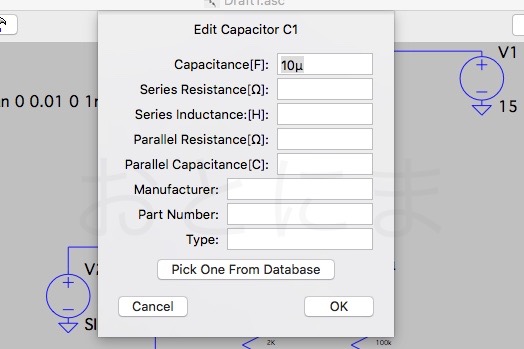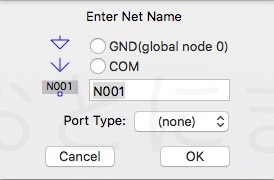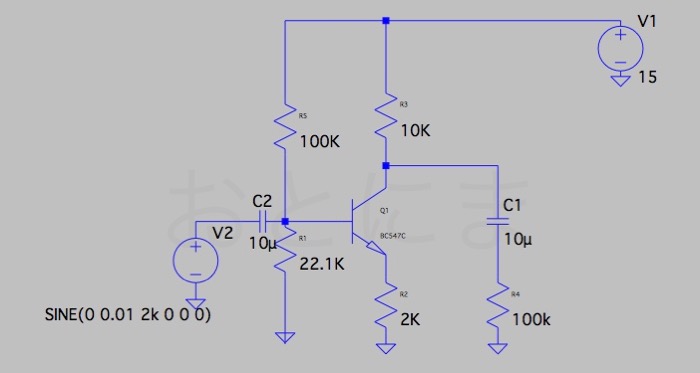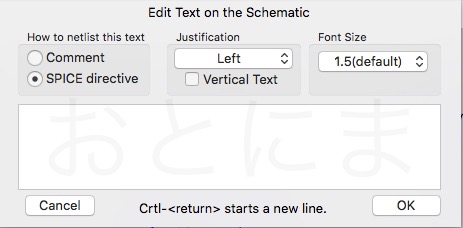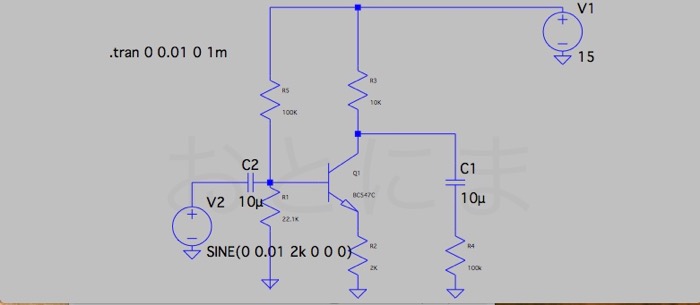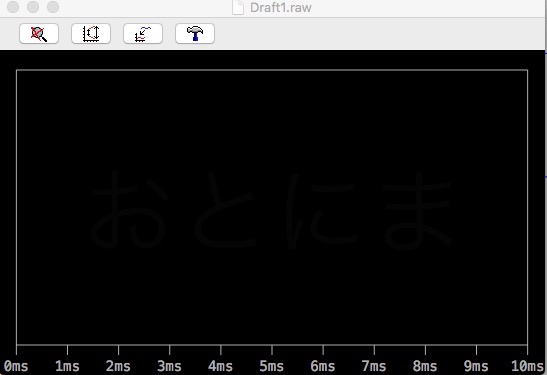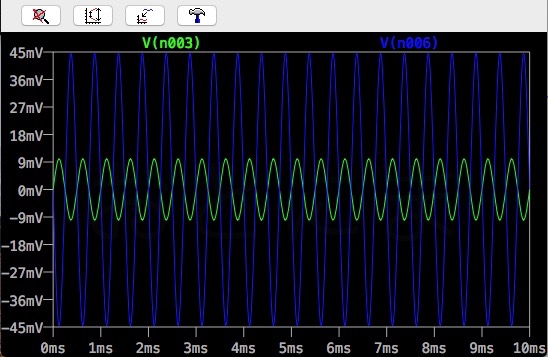ここ2年くらい、しっかり使えるマイクアンプを作りたいと思っているんですが、電子工作って結構お金がかかるんです。
抵抗なんか一本10円そこらで買えるんで、なんとなく安くすみそうなんですが積もり積もると3000円くらいにはなってしまいます(電子部品は安いという思い込みがきっと浪費のモトです)。一発で作ることができればいいのですが、ベストな設計に追い込むまでに何回も試作を繰りかえしてしまうと、気づいたら痛〜い出費となってしまいます。試作していたら今月のお小遣いが寂しくなって来月まで開発中止なんてことも・・・。
できるだけお金を使わずに、思う存分電子工作をしたいと思って目をつけたのがLTspiceという回路シミュレーター。
この記事では回路図を書く位にしか使ってきませんでしたが、本来は作成した回路の動作をチェックするために、アナログデバイセズという部品メーカーがフリーで提供してくださっている超優秀な回路シミュレーターです。
これを使えばかなりのところまで設計を詰めた状態で製作に取り掛かることができるため、お小遣いが日に日に少なくなっていく私にはうってつけです。
ということで自分の勉強も兼ねてLTspiceで簡単な回路が動くようになるところまでをまとめてみました。
LTSpiceの入手
アナログデバイセズのサイトから入手することができます。
今回はMac版を使います。インストールでは特に注意することはありません。インストールするとMacでは「書類」フォルダのなかに「LTspice」フォルダが作成されて、ここに作った回路図が保存されていきます。(ここ以外の場所にも保存することはできます)
Mac版とWindows版の違いについて
機能面に違いはないようですが、インターフェースにかなり大きな違いがあります。
Windows版はツールバーが充実しているようですが、Macの場合ツールバーには「Run」「Stop」「Preference」しかありません。Mac版は全て右クリックから機能にアクセスする必要があります。
新しい回路図を作成する
ここでは回路図作成に必要な最低限の機能について解説していきます。LTspiceの詳細な使い方についてはこちらのサイト様が非常に詳しくまとめてられています。

LTspiceを起動するとこんな感じのメニューが出てきます。
- Open a Recent File・・・最近使ったファイルを開く
- Open an Existing File・・・「LTSpice」フォルダから開く
- Start a New Blank Schematic・・・新規作成
- More Choice・・・他形式ファイルのインポートなど
とりあえず新規作成で新しいStart a New Blank Schematic」を選択します。「File」-「New」から作成することもできます。
新規作成すると何もないスクリーンが作成されます。
ここにまず部品を配置していきます。
部品を配置する
右クリックして「Draft」-「Component」を選択すると以下のようなウィンドウが出てきます。
赤の部分で部品を選択すると緑のところに選択した部品の説明が出てきます。電子部品のアイコンは回路図記号に準じていますので迷うことはないと思います。
「OK」を押すと部品を配置できるようになります。配置が終わったらもう一度右クリックで解除します。
一通り配置出来たらワイヤーで配線してあげましょう。
よく使う部品一覧
カッコは一覧に表示される略称です。
コンデンサ(cap)
コイル(ind)
電源・交流発生器(voltage)
普通に使おうとすると直流しか設定できませんが、右クリックして「Advanced」を選択するとPULSE、SineWave、PWLなどを設定することができます。
抵抗(res)
PNP型バイポーラトランジスタ(pnp)
NPN型バイポーラトランジスタ(npn)
NチャネルJ-FET(njf)
PチャネルJ-FET(pjf)
ダイオード(diode)
抵抗値や容量などを変更する
抵抗やコンデンサは、そのままでは値が入っていないので設定をします。配置した部品を右クリックすると設定を変更することができます。
値の入力時にはμ(マイクロ)やk(キロ)、m(ミリ)を使うことができます。
GNDを落とす
アースしたい部分にワイヤーを配線して、先端を右クリックします。
「Label Net」を選択して
GNDを選択すると、ワイヤーの先がグランドになります。
LTspiceの機能一覧
今回の使い方解説はMac版を基本にしていますので、右クリックメニューについて見ていきます。Windows版を使用されている方は適宜置き換えてお読みください。
右クリックメニューの一覧
青字はとりあえず製作に必要な機能です
| Run | シミュレーションの実行 | |
| View | Zoom To Fit | 部品が映る最大の大きさに拡大 |
| (表示メニュー) | Grid Dots | グリッドの表示切り替え |
| Anchor Points | アンカーポイントの表示切り替え | |
| Waveform Data | 測定データを表示(要コマンド) | |
| SPICE Eroor Log | エラーログ表示 | |
| Spice Netlist | ネットリストのコマンド表示 | |
| Bill of Materials | プロジェクト内の部品一覧 | |
| Efficiency Report | 電力効率の表示(要コマンド入力) | |
| Paste Bitmap | 画面のキャプチャ画像を取得? | |
| Edit | Move | 部品を移動させる |
| (部品の編集) | Drag | 部品を配線ごと移動させる |
| (Move・Drag時) | ⌘+Rで回転、⌘+Eで左右反転 | |
| Delete | 削除 | |
| Duplicate | 複製 | |
| Undo | 直前の動作の取り消し | |
| Redo | 直前の操作のやり直し | |
| Draft | Wires | 配線を置く |
| (部品の配置) | Component | 部品を配置 |
| Net Name | GND、In,Outなどの配置 | |
| Spice Directive | Spiceコマンドの配置 | |
| Comment Text | コメントの配置 | |
| .op Data Label | OP解析用ラベルの配置 | |
| Bus Tap | バス配線の配置 | |
| Draw | Line | 直線 |
| (図形の描画) | Rectangle | 四角形 |
| Circle | 円 | |
| Arc | 曲線 | |
| Hierarhy | Open this Sheet’s Symbol | 回路を部品としてまとめる |
値を測定する
実際に回路を組んでシミュレーションを実行してみます。こちらの回路を準備しました。
増幅率が約5倍のエミッタ接地増幅回路です。
このまま「Run」を押しても、LTspiceに測定条件を与えていないのでエラーが出ます。SPICE Directiveから解析用のコマンドを追加してあげる必要があります。
SPICE Directiveを追加する
右クリックメニューから「Draft」-「SPICE Directive」と進みます。
ここにコマンドを入力してあげます。コマンドの種類はとてもたくさんありますが、交流波形を見たいのであれば「.tran」コマンドを使用します。
.tran (開始時刻) (終了時刻) (保存開始時刻) (サンプリングレート)
(例: .tran 0 0.01 0 1m ・・・0〜10m秒を1ミリ秒ステップで解析)
入力してOKを押すと、コマンドがオブジェクトとして配置できるようになるので回路図のどこでもいいので置いてあげます。
この状態で「Run」ボタンを押すと波形モニターウィンドウが立ち上がってきます。
Waveformを表示した状態で回路図の測定したいポイントをクリックすると、そこに流れている信号を観測することが出来ます。
選択した場所によってプローブの種類が変わります。
・・・一方こちらは電圧を測定することができます。![]()
先ほどの回路の入力部分と出力部分の電圧を測定すると、
緑:入力 青:出力
9mVの入力に対して45mVの出力となっています。およそ5倍の増幅が行われていることが確認できました。波形が逆になっているので反転増幅であることも確認できます。
最後に
今回は簡単な回路での動作が確認できました。マイクアンプなどの複雑な回路についてはこれから製作して確かめられたらいいなと考えています。あくまでシミュレーションですので過信はせずに、上手に使って節約しながらいい回路を組めるようにしたいですね。
インターフェイスにちょっとクセのあるソフトですが、便利であることには間違い無いので皆さんも使い方を覚えて楽しい自作ライフをお送りください!