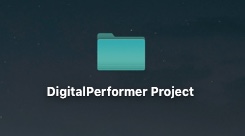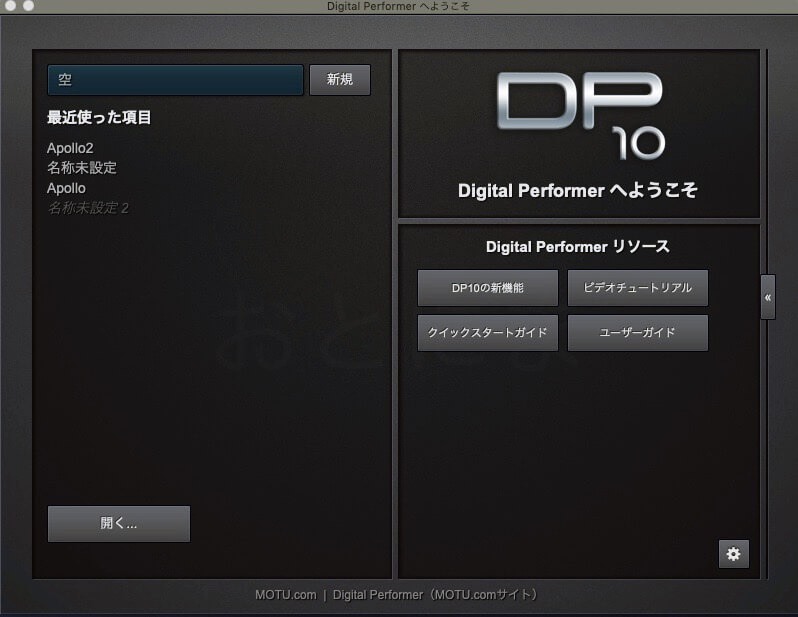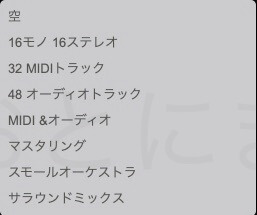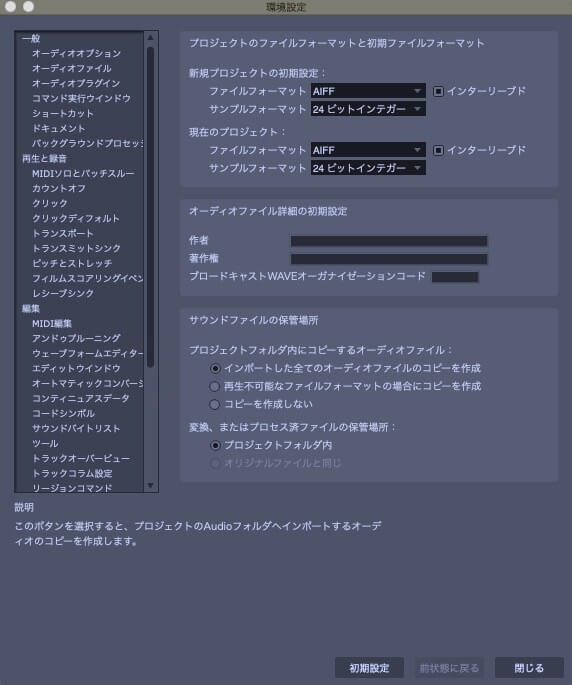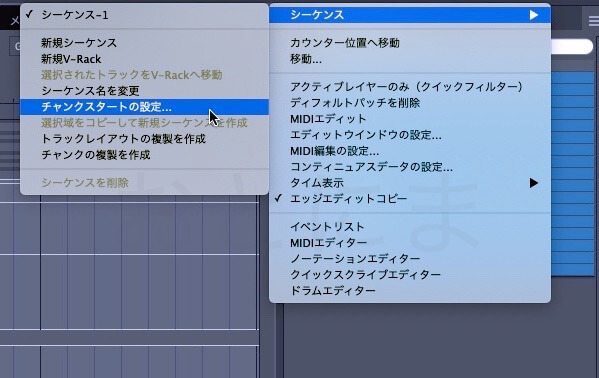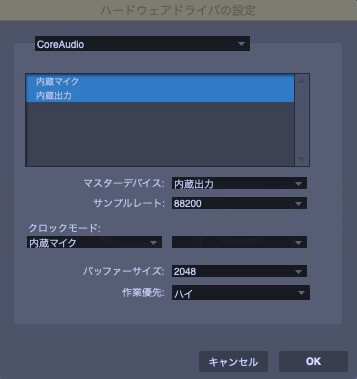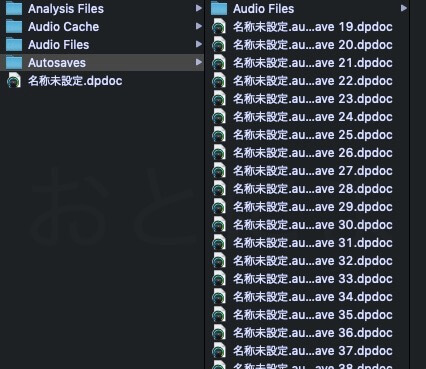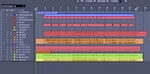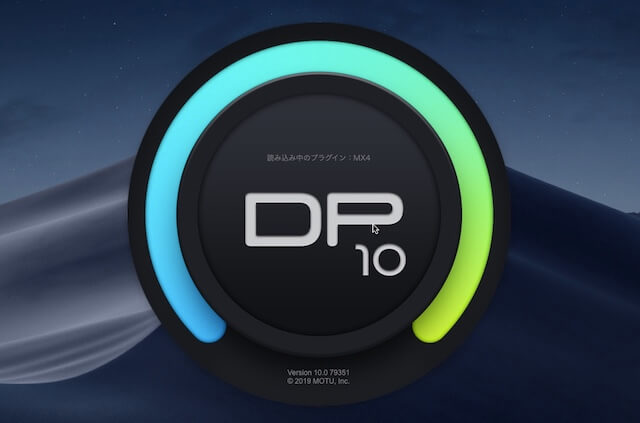
MOTU社が提供しているDAW 「DigitalPerformer」。通称DPの使い方を解説しています。
今回はプロジェクトの管理方法について書いていきます。
プロジェクトを新規作成する
プロジェクトを新規作成するには、スタートアップ画面で新規作成するか、「ファイル」→「新規」から作成します。
新規作成の際には用途に合わせたトラックがあらかじめ準備されていて、プリセットとして利用することができます。
手動でトラックを設定するときはトラックについて解説した記事をご覧ください。
オーディオフォーマットの設定
プロジェクトがAIFFとWAVEのどちらを使うかは、あらかじめ決めておいた方がファイル管理の面で有利です。
プロジェクトのファイルフォーマットは「ファイル」→「環境設定」→「オーディオファイル」から設定することができます。
現在のプロジェクトで今開いているプロジェクトの設定値を変更することができます。
新規プロジェクトの初期設定を変更することで、今後新規作成した際のフォーマットを決めておくことができます。
※DPをインストールした直後の設定では「Broadcast WAVE」になっています。
タイムコードの設定
動画の音声を編集する、いわゆるMA作業などを行う際にはタイムコードの設定が必要になってきます。
デフォルトでは01:00:00:00となっています。変更するにはシーケンスウィンドウのハンバーガーメニューにて「チャンクスタートの設定」を開きます。
フレームのスタートタイムを設定することで、動画に合わせたタイムコードで制作できるようになります。
フレームレートの設定は、コントロールパネルにて行うことができます。
オーディオインターフェイスの設定
新規プロジェクトを開いたら、使用するオーディオインターフェイスの設定をします。
インターフェイスの選択は「セットアップ」→「オーディオシステムの設定」→「ハードウェアドライバの設定」から行うことができます。
「ハードウェアドライバの設定」
- マスターデバイス
→メインで使用するオーディオインターフェイスを設定します。複数台のインターフェイスを使用する場合は親となる機器を選択しておきます。 - サンプルレート
→設定したオーディオインターフェイスで設定できる値の一覧が出てきます。 - クロックモード
→マスタークロックをどこから取得するかを設定します。オーディオインターフェイスを複数台接続するときには、クロックジェネレーターかマスターとなる機器を選択しておきます。 - バッファーサイズ
バッファーサイズを大きくしておくとPCへの負担が小さくなりますが、モニターの遅延が大きくなります。編集時あるいはダイレクトモニターを使用していてDAWの音でモニターをしない場合、バッファーサイズは1024以上をおすすめします。
ダイレクトモニターを使用しないで収録する際には設定できる最小の値(通常は64)にしておきます。 - 作業優先
作業優先度は基本的に「ハイ」で問題ありません。
サンプルレート・ビット深度の設定について
はじめてDAWを使われる方の場合、サンプルレートやビット深度はどのように設定すればいいのかわからない方もいらっしゃるかもしれません。
CD制作の場合には44.1kHzの整数倍である88.2や176.4kHzへ、動画など48kHzへ落とし込む場合には96か192kHzに設定します。
データは後からいくらでも小さくすることができますので、録る段階ではできるだけデータ量を大きくしておく方が有利です。サンプルレートは上記の内容をふまえた最大値に、ビット深度も同様に最大にしておきます。
ただし、ハイビット・ハイレートで多チャンネル収録をすると処理落ちする恐れがありますので、使用している環境で十分にテストをしてから収録をされることをおすすめします。
プロジェクトの保存・復元
プロジェクトを保存する
「ファイル」→「保存」(⌘ + S)で保存することができます。
プロジェクトを以前の状態に復元する
作業中にDPが強制終了などをした場合には、自動保存されていた最新のファイルが開きます。
自動保存データはプロジェクトフォルダの中の「Autosaves」フォルダに入っていますので、手動で開いて復元することもできます。
Autosaveファイルはプロジェクトファイルではないので、開くと復元したプロジェクトを保存するようにダイアログが出てきます。
広告