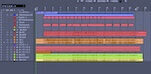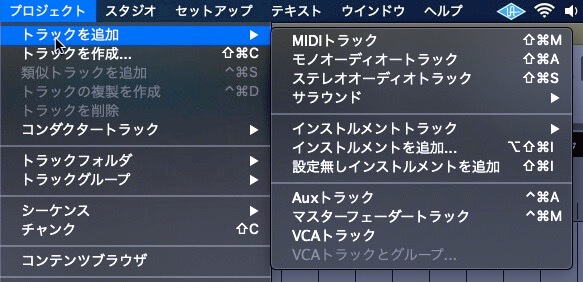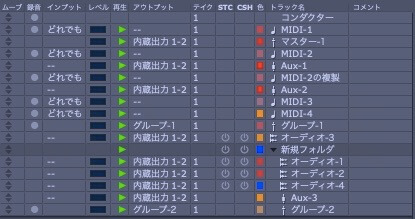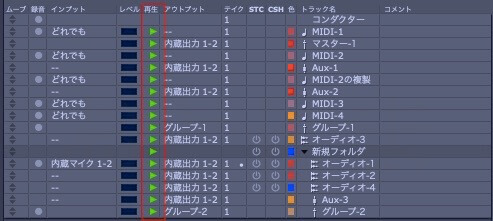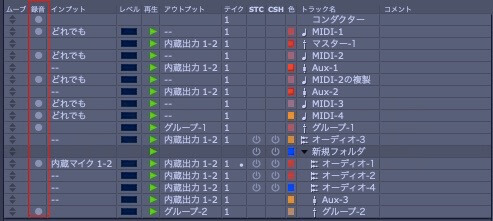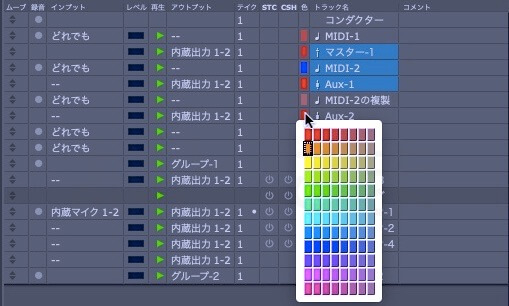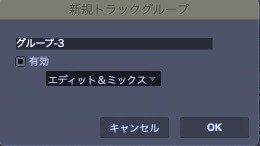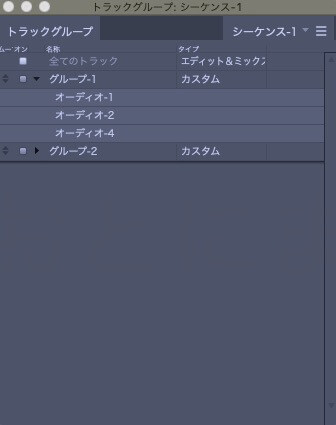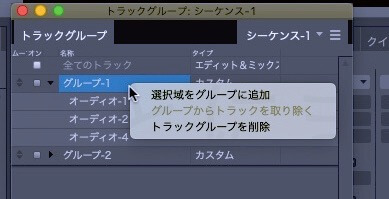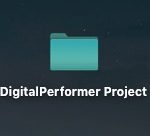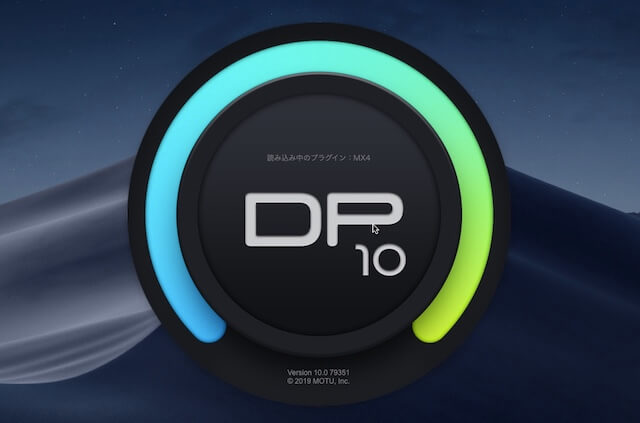
MOTU社が提供しているDAW。DigitalPerformer(以下DP)の使い方の解説記事。
今回はトラックの追加・削除などのやり方について解説していきます。
トラックについての解説
トラックの種類
DAWではオーディオとMIDIを素材ごとにトラックに配置して編集を行います。スムーズな編集ができるように、DPには以下の様な種類のトラックが準備されています。
- モノオーディオトラック
- ステレオオーディオトラック
- MIDIトラック
- サラウンド
- AUXトラック
- インストルメントトラック
- マスターフェーダートラック
- VCAトラック New!
VCAトラックはDP10から新しく追加された機能です。ミキサーについているVCA機能と同じように1つのフェーダーを動かすと設定した他のフェーダーが音量バランスを一定に保ちながら動いてくれるという機能です。
トラックを追加する
「プロジェクト」→「トラックを追加」から行うことができます。
ショートカットからの方が早いので、そちらから行うことをおすすめします。
よく使うショートカットは以下の5つです。
- Shift + ⌘ + A …モノオーディオトラック
- Shift + ⌘ + S …ステレオオーディオトラック
- Shift + ⌘ + M …MIDIトラック
- Control + ⌘ + A …AUXトラック
- Control + ⌘ + M … マスターフェーダートラック
※プロジェクトの作り始めなどに一括で入力したい時はShift + ⌘ + C
トラックを選択する
トラックウィンドウ上でトラック名の部分をクリックすれば選択されます。Shiftキーで範囲内を選択。⌘キーで複数選択することができます。マウスドラックでの範囲選択にも対応しています。
トラックの名前を変更する
トラック名が表示されている部分をOptionキーを押しながらクリックすると、名前を変更することができます。
トラック・シーケンス・ミキサーのいずれかのウィンドウで操作
トラックの入出力を変更する
トラックウィンドウのインプット・アウトプットをクリックすると、現在使用できる入出力が表示されます。
同様の操作はトラックウィンドだけでなく、シーケンスウィンドウ、ミキサーウィンドウでも行うことができます。
トラックをミュートする
トラックをミュートするには、トラックウィンドウにて「再生」のチェックを外します。
トラックを録音待機状態にする
トラックを録音待機状態にするには、トラックウィンドウの「録音」のチェックをオンにします。
- 一つひとつ押さなくても、マウスをクリックしたまま下にドラッグすることでまとめて切り替えすることができます。
- 同様の操作はシーケンス・ミキサーウィンドウでも行うことができます。
トラックの色を変更する
トラックの色は、トラックウィンドウの「色」を変更することで変えることができます。
グループごとに色を変えることで、制作時に視認性が良くなるのでおすすめです。
トラックの削除
トラックを削除するときは、まずトラックウィンドウで削除したいトラックを選択しておきます。
トラックを選択したら「プロジェクト」→「トラックを削除」を選択すれば削除することができます。
トラックの複製
トラックを複製するには削除するときと同じやり方でトラックを選択しておきます。
「プロジェクト」→「トラックの複製を作成」もしくはContorol + ⌘ + Dで複製することができます。
複製ができないトラックは、メニューの同じ場所にある「類似トラックを作成」(Contorol + ⌘ + S)で同じ種類のトラックを作成することができます。
トラックフォルダの作成
DPでは、トラックを書類ファイルの様にフォルダに入れて管理することができます。ドラムのようにチャンネル数が多くなる時はフォルダにまとめておくことで見た目がすっきりして管理しやすくなります。
トラックフォルダの作成は「プロジェクト」→「トラックフォルダ」→「新規トラックフォルダ」か、「Option + ⌘ + R」 から行うことができます。
トラックをフォルダに入れるには、トラックウィンドウで選択したトラックのムーブボタンをクリックし、フォルダへドラッグしてあげます。
トラックグループの設定
トラックをグループにまとめておくと、グループでまとめて同じ操作ができるようになって便利です。
グループのタイプ
グループには以下の4つのタイプがあります。タイプを設定することで一括で操作ができる内容が変化します。
- ミックス…ソロ・ミュートの切り替え。オートメーションの操作
- エディット…クリップの移動、スプリットなどのシーケンス操作
- エディット&ミックス…上記2つの組み合わせ
- VCA…VCAフェーダーでの操作
なお、VCAフェーダーを設定している状態で、ミックスやエディットを選択すると、表示が「カスタム」となりVCAフェーダの操作+選択したタイプの操作ができるようになります。
グループの作成
トラックグループを作成するには「プロジェクト」→「トラックグループ」→「新規トラックグループ」から作成するか、Shift + ⌘ + G で作成画面が開きます。
グループ名とグループのタイプを選択してグループを作成します。
グループの設定
「プロジェクト」→「トラックグループ」→「トラックグループウィンドウ」(Option + Shift + G)を開きます。ここでグループのタイプなどの変更をすることができます。
トラックをグループに追加するには、トラックウィンドウでグループにしたいトラックを選択状態にして、グループを右クリックします。
「選択域をグループに追加」をクリックすると、先ほど選んだトラックがグループに追加されます。
VCAフェーダーの設定
グループにVCAフェーダーを使用したい場合は、新規VCAトラックを作成します。
ミキサーウィンドウにて、VCAフェーダーへグループをアサインすることで、VCAフェーダーに合わせてグループ内のトラックのフェーダーが動くようになります。
広告