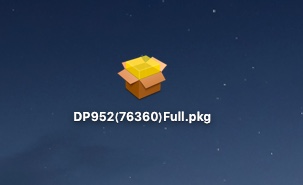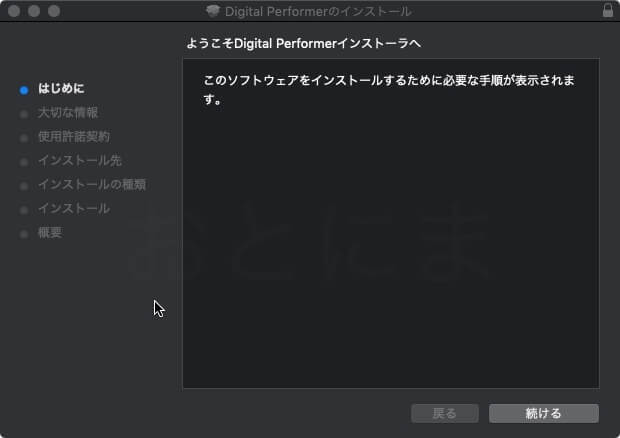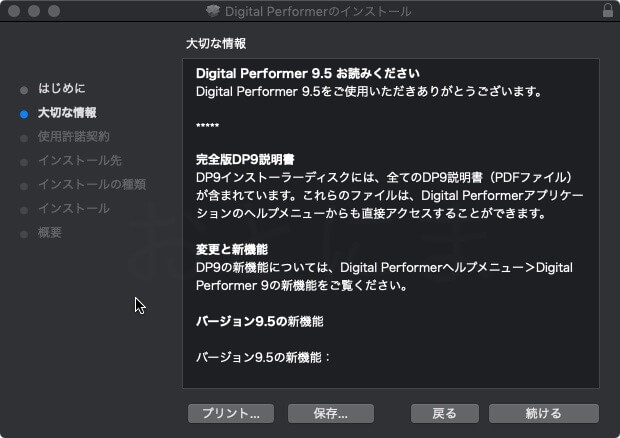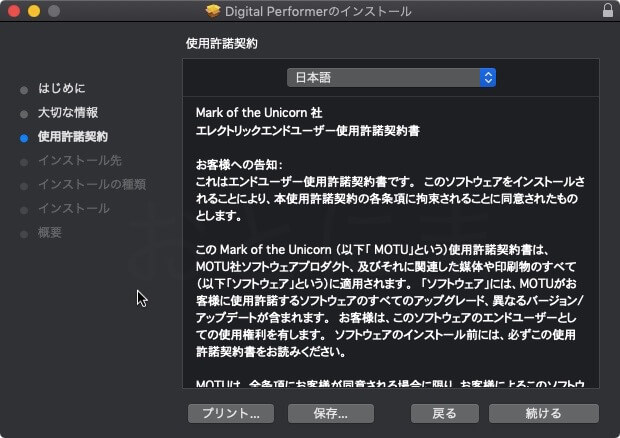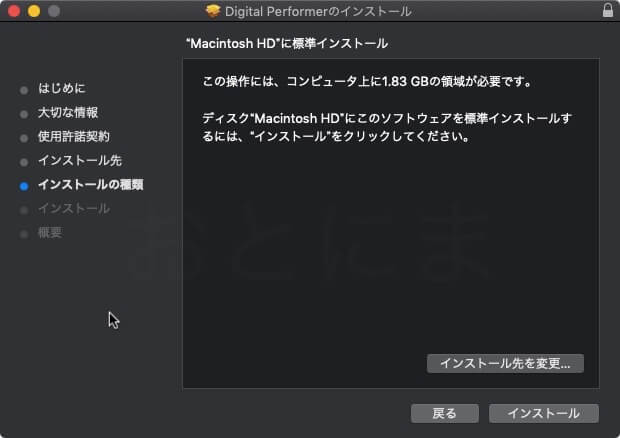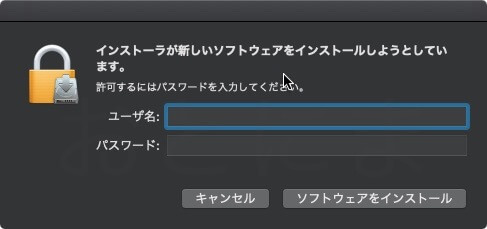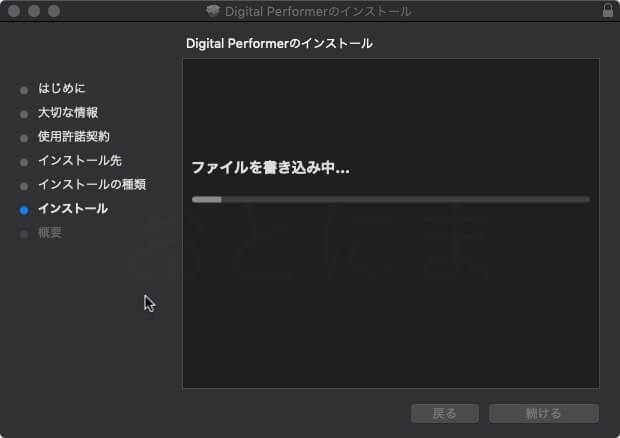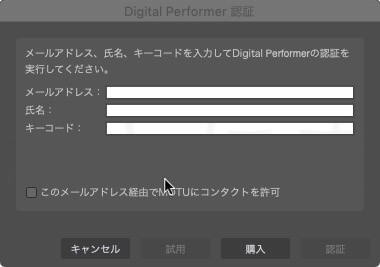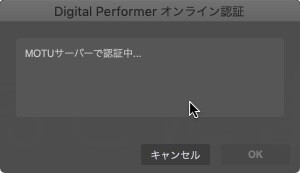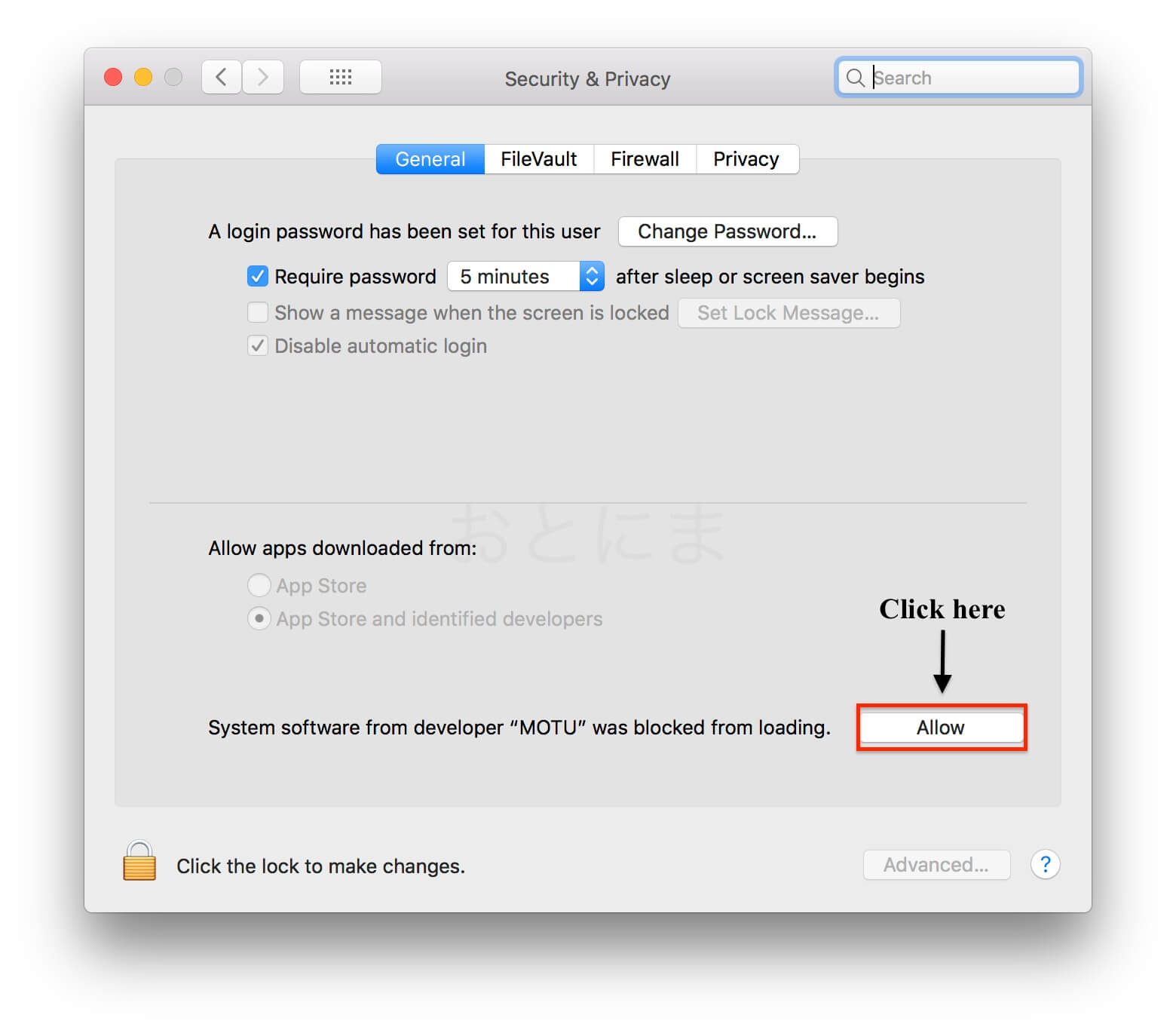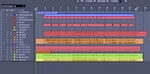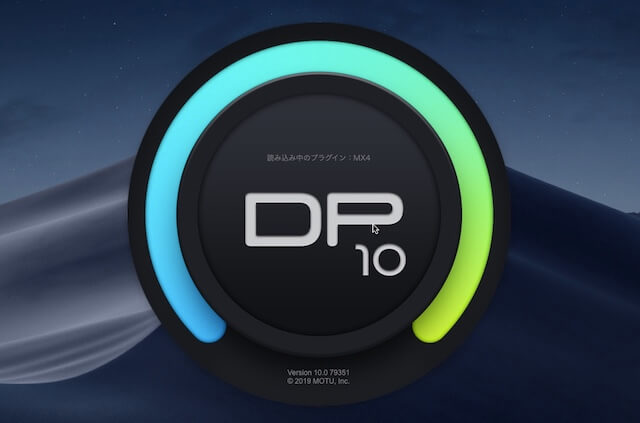
MOTU社が提供しているDAW。DigitalPerformer(以下DP)の使い方の解説記事。
今回はインストール方法についてまとめていきます。
インストールの前に
動作要件
DP10のOS対応状況は以下の通りです。
- Mac OS 10.11(El Capitan)〜
- Windows 7
- Windows 8
- Windows 10
DP9は10.6(SnowLeopard)から動作してくれていたのですが、ここにきてレガシーMacがバッサリ切り離されてしまいました。古いMacを使っている場合には注意が必要です。
製品登録について
まだMOTUのアカウントを持っていない方は取得しておきましょう。
ただ、MOTUの公式サイトは結構調子が悪いことが多く、アクセスできないことがあります。私が確認した時もユーザー登録画面へ入れませんでした。そんな時は時間帯を変えてアクセスする。日を変えてみるなどしてみましょう。
MOTUのユーザー登録が完了したら代理店であるハイ・レゾリューションへ製品登録の申請をします。申請の仕方は以下のページを参考にしてください。
DPのインストール
DPのインストールはパッケージ版ならディスクからインストールする。もしくはインストーラーをMOTUのベージからダウンロードしてくるかの2通りの方法があります。
Macの場合ディスクドライブがついていないので、パッケージ版を購入してDVDが付属していても、インストーラーをダウンロードする形になると思います。
私はアップグレード版を購入したので、インストーラーを使った手順を紹介します。
インストール手順
私の環境はMac OS Mojaveです。画像はDP9のものですが、10でもインストール方法は同じです。
インストーラーはMOTUのサイトからダウンロードしてください。
ダウンロードしたファイルを解凍してパッケージファイルを実行します。
インストールウィザードが起動します。
完了したらインストール作業は終了です。
DPの認証作業
インストールが完了して、DPを立ち上げるとユーザー情報とキーコードを入力するダイアログが出ますので、あらかじめ登録しておいた情報を入力します。
認証がうまくいけばDPが起動します。
これでDPを使用する準備は完了です。
MacOS Mojaveユーザーへの注意事項
公式でもガイダンスがあるのですが、Mojaveの場合、新規インストール後にセキュリティの設定を行わないと正常に動作しないことがあるそうです。
私の環境では出てこなかったのですが、画像のようにインストール後に「システム環境設定」→「セキュリティとプライバシー」ウィンドウに「MOTUのソフトウェアの読み込みをブロックしました」というメッセージが出てくることがあります。
MOTU社サイトから引用
この場合、MOTUからのインストールを「許可」するという操作が必要になります。
広告