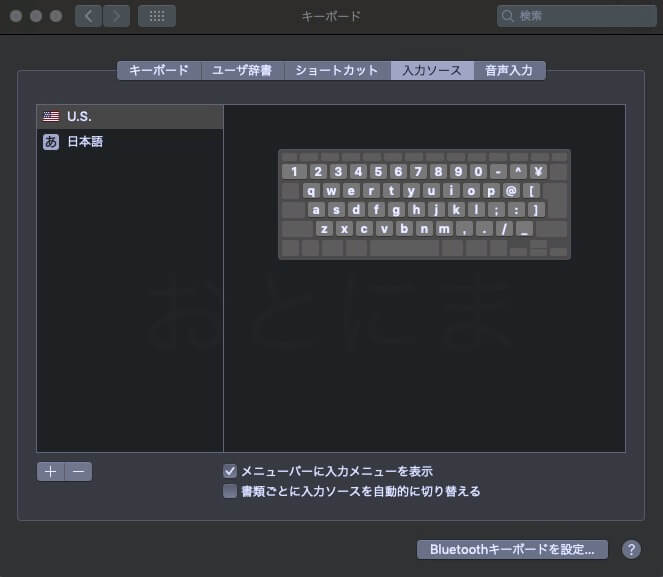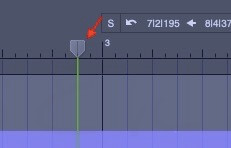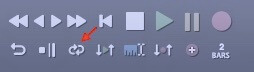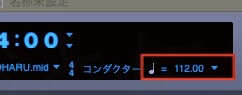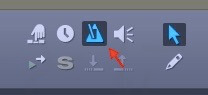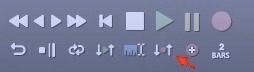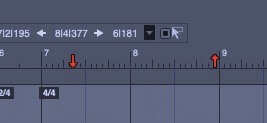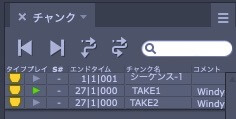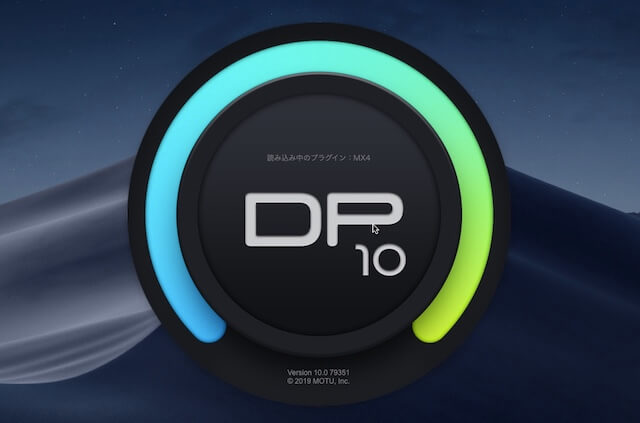
MOTU社が提供しているDAW。DigitalPerformer(以下DP)の使い方の解説記事です。
今回は再生と録音に必要な操作の方法を解説していきます。
操作の前のセットアップ
DPを使用するときは念のためキーボードをU.Sキーボードの設定にしておくことをおすすめします。
U.Sキーボードを使用するには、「システム環境設定」→「言語と地域」→「入力ソース」と進みます。
左下の「+」ボタンを押すと言語を選択できるので、英語の中から「U.S」を選択して追加します。
これをしておくことで確実にショートカットを使うことができるようになります。
シーケンスを再生する
シーケンスを再生するには、ワイパーを再生したい位置へ持っていって、コントロールパネルの「▶︎」ボタンを押すかスペースキーを押します。
停止するには「◾️」ボタンか、再度スペースキーを押します。
ループ再生する
ループ再生するには、コントロールパネルの「メモリーサイクル」ボタンを有効にします。
有効にすると範囲選択するためのカーソルがタイムライン上に出てきますので、ループしたい範囲を選択します。
スクラブ再生する
スクラブ再生とは、ビデオのジョグ再生のようにカーソルを持っていった場所を再生してくれる機能のこと。音声の切れ目を探したり、ノイズがある場所を特定するときに便利な機能です。
DPではシーケンスウィンドウで、スクラブ再生したいサウンドバイトをダブルクリックしてウェーブフォームモードにした後、Commandを押しながらカーソルを動かすことでスクラブ再生することができます。
録音する
録音を行うには、まずトラックを録音待機状態にします。入力がきちんとアサインされているかも確認しましょう。
コントロールパネルの「●」ボタンを押すことで、録音待機状態にしたトラックにサウンドバイトが記録されます。録音を停止するには「◾️」ボタンを押します。
クリック音を鳴らす。
パート毎に別々に録音する際に必ず必要になるのがテンポを刻んでくれるクリック音です。
クリック音を鳴らすには、まずプロジェクトのテンポを設定しておきます。仮歌をMIDIで打ち込んでいる場合は、MIDIファイルをインポートした段階でテンポ設定は自動で設定されます。
テンポの設定が完了したらコントロールパネル右上のメトロノームのアイコンをクリックします。これで再生・録音時にクリック音が再生されるようになります。
クリック音をデフォルトから変更したい場合は、「Digitalperformer」→「環境設定」→「クリック」から鳴らす音の種類を変更することができます。
また、デフォルトでは4拍目をアクセントとして音量を大きくしていますが、これも変更できます。
クリック音は、オーディオパッチスルーをオフにしていてもモニターに返るようになっています。モニターとして返しているクリック音をマイクが拾ってしまわないように注意してください。また、デフォルトではプレイバック時にもなるようになっているので、気になるようであれば環境設定から変更してオフにしてください。
インサート録音する(パンチイン)
ミスした部分だけを録音し直したいときには、パンチイン機能を使います。
まずは録音をする範囲を選択します。はじめにオートレコードボタンをオンにしましょう。
オートレコードボタンをオンにするとウィンドウ上に赤い矢印が表示されます。下矢印が録音のスタート点。上矢印がエンド点です。
マウスドラッグしてやり直したい部分を囲います。
スタート・エンド点を音がある部分にしてしまうと「ブチッ」というノイズが発生するので、できるだけ無音の部分を選択するようにしましょう。
さらに万全を期すのであればパンチインしたサウンドバイトの前後に短いクロスフェードを入れるようにしておくとよりノイズが発生しなくなります。
範囲選択が完了したらその少し前へワイパーを移動させて録音ボタンを押します。すると、イン・アウト点の間だけが録音されます。
イン・アウト点はマウスドラッグで設定することもできますが、範囲選択をしてコントロールパネルの「イン・アウト」のプルダウンメニューから「選択域を読み込む」を選択しても設定することができます。
ちなみに同じやり方で、ループ再生させる時の範囲を設定することもできます。その時にはコントロールパネルの「スタート・エンド」のプルダウンメニュから「選択域を読み込む」を選択します。
マウスでの選択、移動は通常グリッドに合わせての移動しかできませんが、⌘キーを押すことで細かく設定できます。
テイクを分けて収録する
複数テイクを収録したい場合、それに合わせていちいちトラックを作成するのは非常に面倒です。DPではその名もずばり「テイク」という機能が備わっています。
シーケンスウィンドウで「テイク」と表示されているところを右クリックして「新規テイク」を作成すると、収録していたサウンドバイトが見えなくなって空白のトラックになります。ここに新しいテイクを収録して、先ほどの欄からそれぞれのテイクを簡単に切り替えることができます。
バンドなどで全て録り直したいといった時は、チャンク機能を使ってシーケンスを丸ごと複製して録り直すのがおすすめです。
チャンク機能でのシーケンス切り替えは非常に楽なので、簡単にテイクを重ねることができます。別の曲を追加していく時も、はじめに設定済みのテンプレートを作ってしまえば、あとは全て複製していって対応することができます。
広告