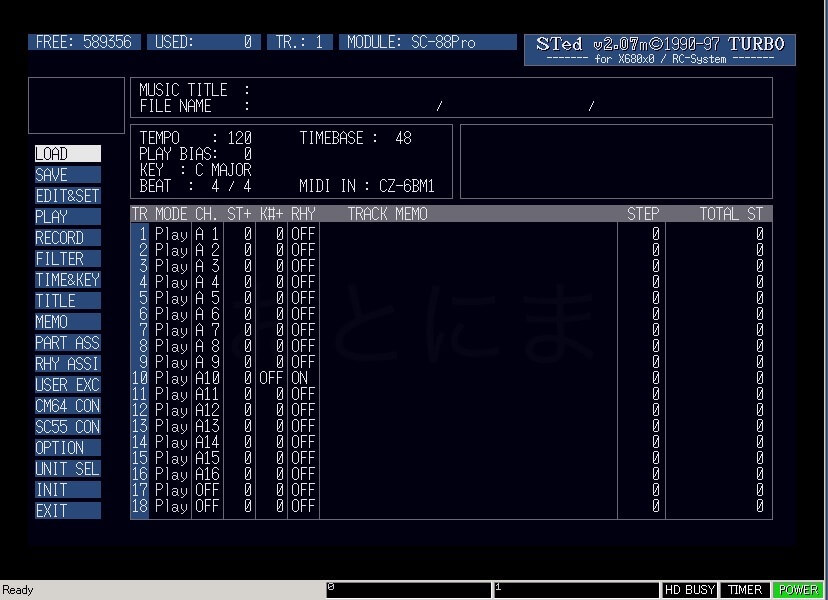
MIDIシーケンスソフトであるSTED2
打ち込みの世界で有名だったレコンポーザーのクローンソフトで数値入力を主とします。
DigitalPerformerなどDAWを使えば、グラフィカルなMIDI入力ができますが、数値入力には他に変えがたい魅力があります。
X68000という古い国産PCで動作するのですが、慣れると非常に便利なこのソフト。STED2を動かすために、まずはエミュレーターのセットアップ方法について備忘録+解説していきます。
Sted2についてはこちらのインストール記事をご覧ください。
プラットフォームについて
利用するにはエミュレーターがおすすめ
STED2を利用するために、今からX68000の実機を購入するのは現実的ではありません。
また、Win/Mac/Linuxそれぞれに移植版が存在していますが、キーボードショートカットの多くが利用できません。これが非常に不便なため、私はエミュレーターを使用することをお勧めします。
エミュレーターを利用するには、パソコンのコアであるBIOSの入手がハードルとなりますが、幸いなことにX68000についてはメーカーが無償で公開しています。X68000は詳細な仕様も公開されているためエミュレーター自体の完成度も高く、STED2を利用するにはまったく問題ありません。
OSはWindowsがおすすめ
X68000のエミュレーターはWindowsで利用できます。Mac/Linuxでもあることはありますが、種類が少なく、ずいぶん前に開発が止まっているものがほとんどのため選択肢としてはWindows一択となります。
ちなみに今回使用するエミュレーターはWindows 7/10でも動きますが、7/10ではMIDI機能が大幅に削除されてしまっているため、そのままではMIDIデバイスを利用できません。ただ、サードパーティーのソフトを利用することで余計な手間は増えますが問題は解決します。私は家にあった古いXPのPCで利用しています。専用機としてオフラインで使うのであればMIDI機能が充実しているXPが最適です。
X68000エミュレーター 「XM6」
X68000のエミュレーターはいくつかありますが、私はXM6を使用しています。
XM6にはメリットがたくさんあります。
- BIOS以外の必要なファイルを生成するツールがある。
- Windowsとのファイルのやりとりが簡単にできる。
- 動作が安定している。
- 機能が充実している。
X68000エミュレーターを使用するときにネックになるのが、フォントデータとSCSIディスクを扱うためのROMファイル。これらは必須ですが、実機からダンプしないと手に入りません。しかしXM6用のユーティリティを使うことで擬似的なROMファイルを生成することができます。
実機を持っていない人にとっては大変ありがたいツールになります。
XM6のセットアップ
ファイルの用意
まずはサイトにてXM6とユーティリティソフトをダウンロードしましょう。
ここから以下の3つのファイルをダウンロードして解凍しておきます。
- mfc71dll.zip …XM6の実行に必要なDLL
- xm6_206.zip …XM6本体
- xm6_206u.zip …XM6用のユーティリティソフト
これとBIOSファイルが必要になります。下記のサイトにSHARPから公開されたファイルがあります。
無償公開されたシャープのソフトウェア – ソフトウェアライブラリ – X68000 LIBRARY
ここから
- IPLROM.DAT …BIOSファイル
- HUMAN302.XDF …OSのフロッピーイメージ
を入手します。
これらのファイルを一つのフォルダにまとめておきます。
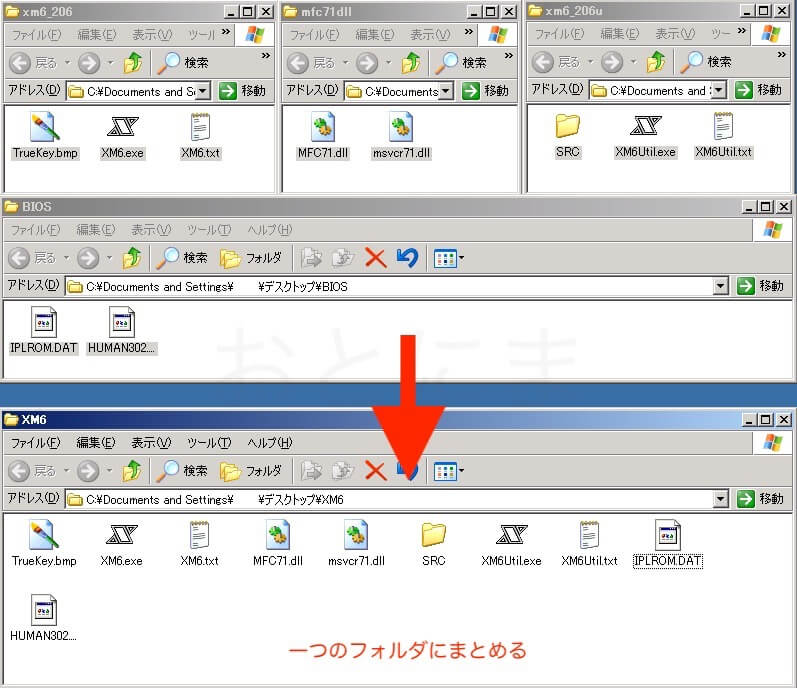
XM6Utilで必要なファイルを準備する
まとめたらまずはXM6Util.exeを起動します。BIOS以外に必要なファイルを準備するため、以下のメニューを実行してください。
- CG-ROM(CGROM.TMP)を合成する
- 内蔵SCSI-ROM(SCSIINROM.DAT)を合成する
- 外付SCSI-ROM(SCSIEXROM.DAT)を合成する
実行すると、フォルダ内にCGROM.TMP、SCSIINROM.DAT、SCSIEXROM.DATが生成されています。これで起動するための作業は完了です。
XM6を実行する
XM6Util.exeを閉じて、今度はXM6.EXEを実行してみてください。
先ほど生成したファイルがそれぞれ実機のものと一致していないと警告がでますので、すべて「今後、このメッセージを表示しない」にチェックをつけて「継続」をクリックします。
「起動ディスクがありません」と表示がでます。これでX68000の起動は完了です。
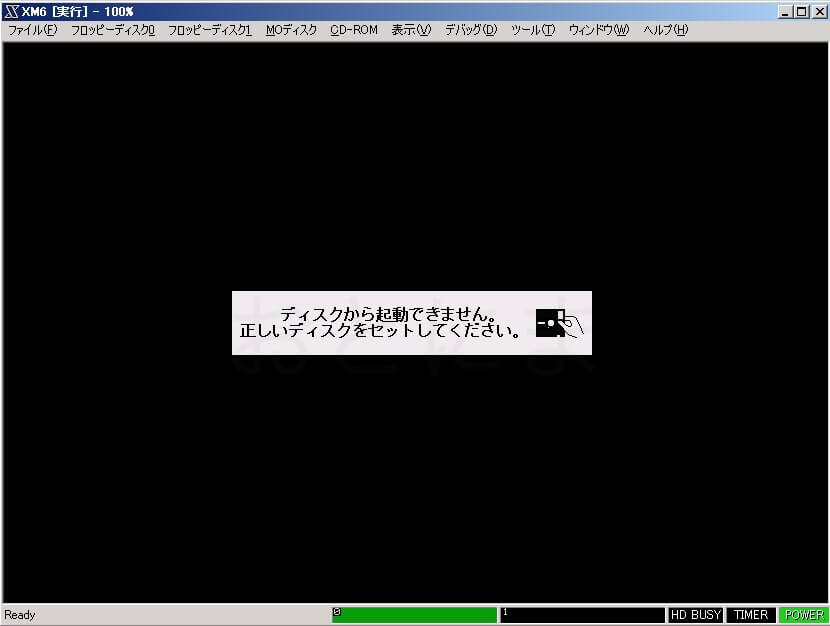
Human68kのインストール
そのままではOSが何も入っていないため不便なので、Human68kというCUIベースのOSをインストールしましょう。
HDDイメージの作成
まずはインストールするためのHDDイメージを作成します。HDDイメージは「ツール」-「SCSIハードディスクイメージの作成」から作成できます。
HDDの容量はX68000の仕様上2GBまで設定できるようなのですが、STED2を使うだけならそんなにたくさん必要がないのと、ファイルサイズが大きくなってしまうので私は100MBにしています。
作成したHDDイメージは「ツール」「オプション」「SCSI」メニューでマウントします。
画像のように設定してみてください。Drive数はMOドライブとCD-ROMへの割り当て分が必要になるので、少なくとも3以上の数を設定する必要があります。
「無効」と表示されているところをクリックすると、マウントするHDDイメージを選択するダイアログが出てきますので、先ほど作成したファイルを指定してOKします。
これでエミュレーターからHDDが認識できるようになります。
HDDイメージのフォーマット
次に先ほどダウンロードしたHUMAN302.XDFをフロッピーディスク0にセットします。
手順は「フロッピーディスク0」-「開く」からHUMAN302.XDFファイルを選択です。
するとフロッピーからHuman68kが起動します。
「format」と入力してリターンすると、フォーマットウィザードが起動します。

「SCSI装置」を選択すると、装置の検索が行われます。
ほどなくして先ほど作成したハードディスクが表示されますので選択してリターンします。
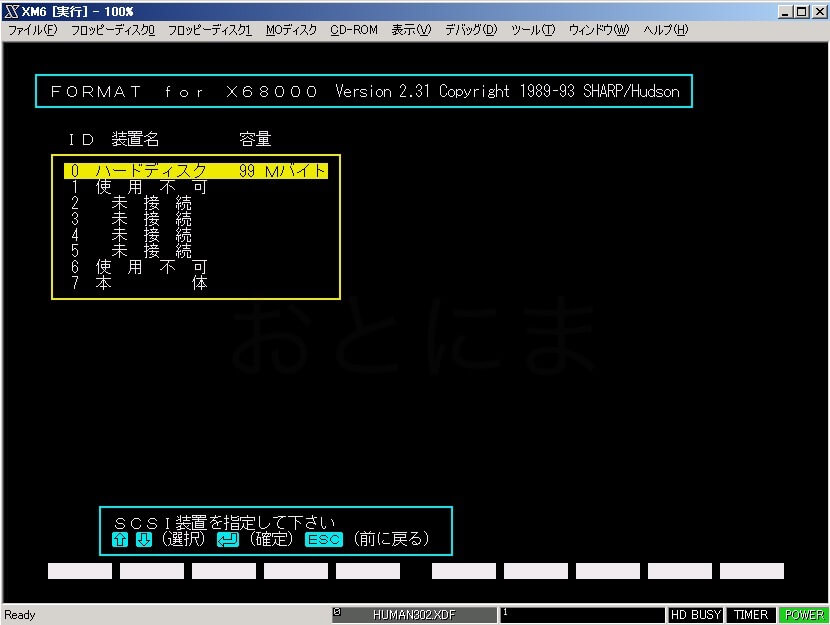
もし「SCSI装置」ではなく「ハードディスク」としか表示されていない場合、きちんとSCSIハードディスクを認識できていません。一度リセットしてみてください。
まずは「装置初期化」で初期化を実行します。

次に「領域確保」で使用する容量を設定します。表示されている最大値を選択すればOKです。適当に名前をつけて、「システム転送」を「する」にしてあげれば設定は完了です。

「実行」を押してフォーマットします。
完了して「終了」を選択すると再起動を促すダイアログが出てきますので再起動します。
Human68kのインストール
次にHuman68kをインストールしましょう。フォーマットして再起動したら「Install」と入力してリターンするとインストールウィザードが起動します。
ドライブ一覧にハードディスクが表示されているのを確認してOKします。
辞書ファイルをBドライブにセットするように促されますが、なくても大丈夫なのでこのまま適当にキーを押します。するとフロッピーからHDDへファイルコピーが始まります。
しばらくすると辞書ファイルが入っていないためエラーが出ます。
中止<A>→「N」で処理を中止します。
注意:中止<A>→「Y」してしまうとのちのち面倒なので注意してください。
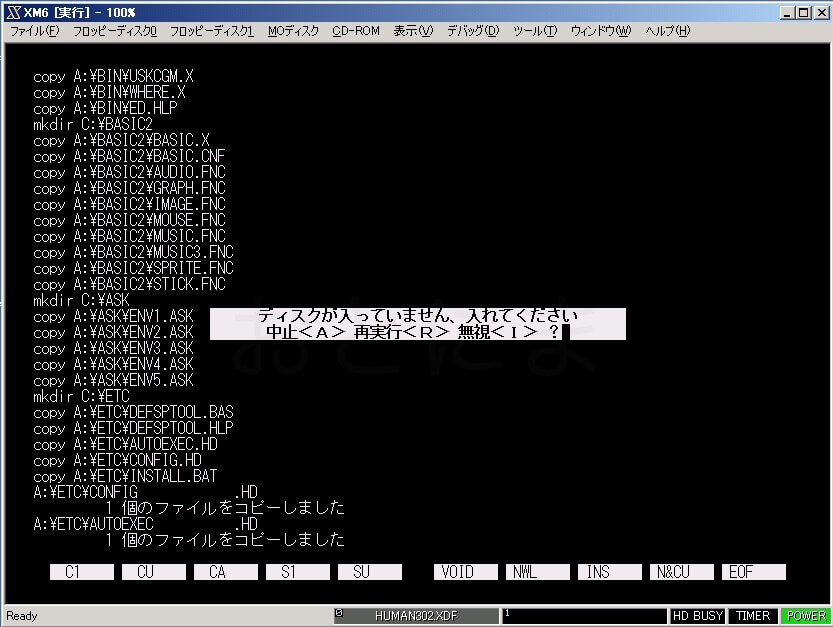
起動ディスクをHDDに変更したというメッセージが出たら正常にインストールが完了しています。フロッピーディスク0をEjectして再起動します。
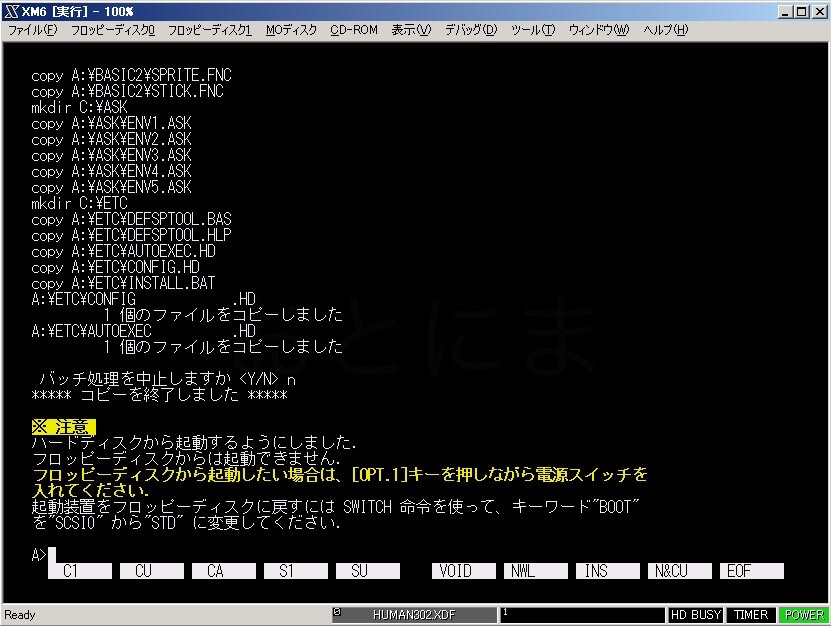
「dir」 と入力→リターンして、使用可能領域がHDDイメージの容量と同じであれば正常にHDDから起動できています。
これでX68000エミュレーターからhuman68kを使用する準備が整いました。
WinDRVの設定
今の状態だとせっかく作成したファイルをWindowsへ転送する方法がありません。そもそもSTED2のインストールファイルを送ることもできないので、WindowsとX68000の間でファイルをやり取りできるドライバをインストールします。
ファイルドライバ WindrvXMを設定する。
まずは以下のサイトからWindrvをインストールするための初回導入用ディスクイメージを入手します。
ファイル名は WindrvXM.XDF です
このフロッピーイメージをフロッピーディスク0にセットしてX68000を起動します。
HDDにHuman68kがインストールされている場合、HDDがAドライブ、FDDがBドライブとして認識されています。
以下のコマンドを打ってフロッピーの中身を確認してみてください。
dir b:2つのファイルが認識されています。このうち機能に必要なのはWindrvXM.SYSの方です。
これをHDDにコピーします。以下のコマンドを実行してください。
copy b:¥WindrvXM.SYS a:dir a: のコマンドを実行すると実際にコピーがきちんとできているのかがわかります。
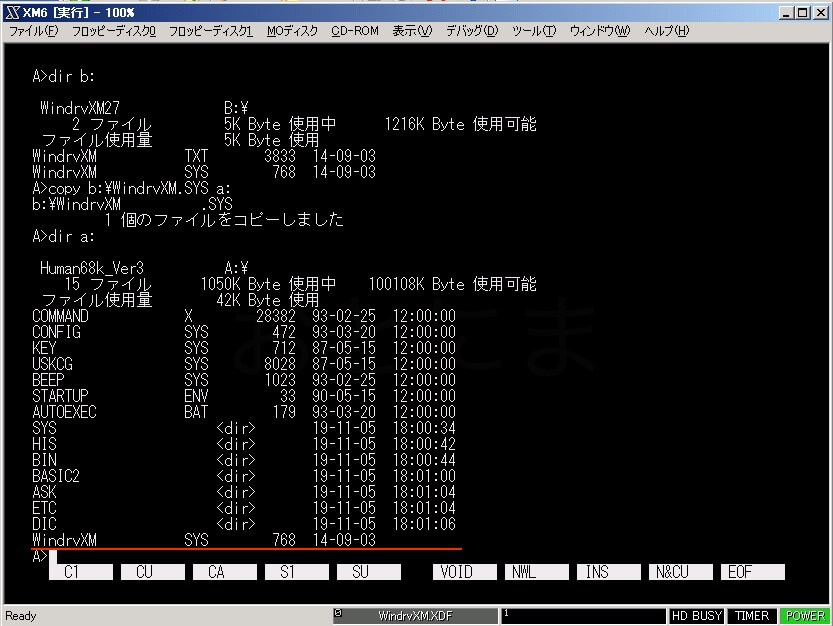
起動時に自動で起動するようにする
次に起動時にWinDRVが起動するように設定します。
起動時の設定はAUTOEXEC.BATとCONFIG.SYSという二つのファイルのどちらかにコマンドを書き込むことで設定します。今回のような常時起動させておきたいファイルはCONFIG.SYSに書き込みます。
ed a:¥config.sysこのコマンドでCONFIG.SYSの中身を編集できるようになります。以下の一文を追加してください。
DEVICE = ¥WindrvXM.SYS書き込んだらESC +「X」で保存して終了します。
もし保存せずに終了したいときはESC +「Q」です。
書き込んだ中身の内容は以下のコマンドで確認できます。
type config.sysCONFIG.SYSの内容が表示されます。先ほど書き込んだ内容が反映されていたら成功です。再起動してみましょう。
以下の文言が追加されていたらドライバのインストールは完了です。あとはエミュレーター側の設定を変更します。
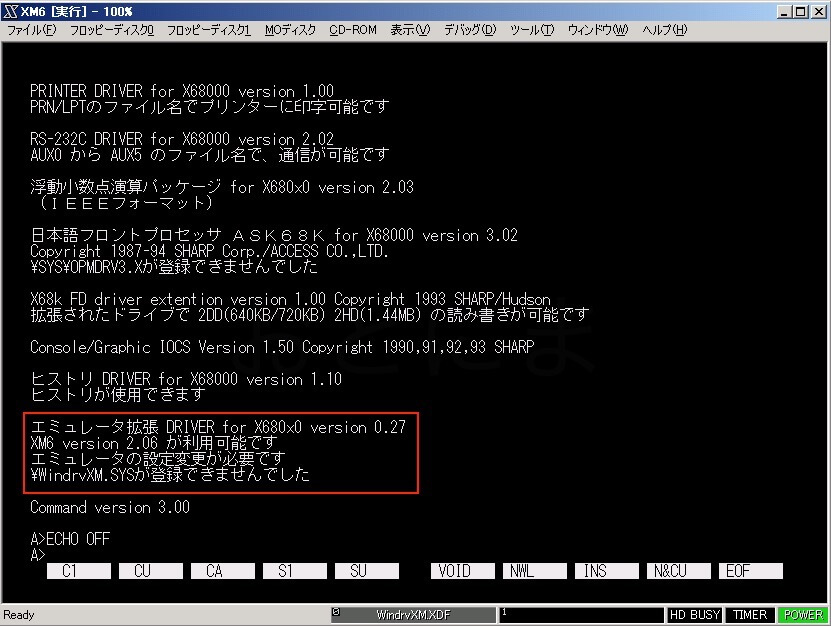
いったんXM6を終了して、XM6.iniファイルをメモ帳で開きます。
文字列検索で「windrv」を検索すると、WindrvXMに関する設定があります。
この中の「Enable」を0から1に書き換えます。
再度XM6を起動してみましょう。文言が変わっていれば成功です。
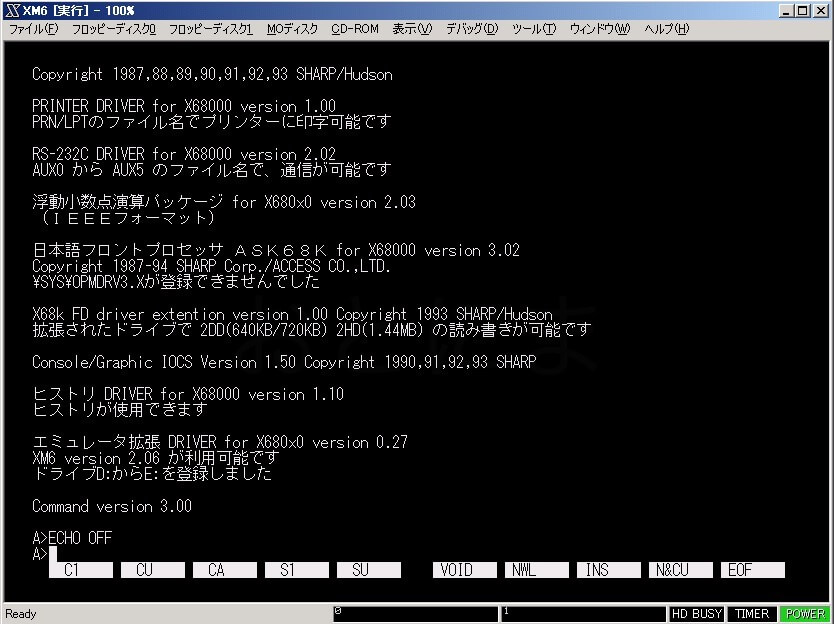
この状態ではWindows側のCドライブがDドライブとして認識されています。dir d:で確認してみると、Cドライブ直下のファイル群が表示されます。
これでエミュレーター内部で作成したファイルをWindows側へ出力できるようになりました。逆もまた然りで、さらにWindows側で作成したフォルダもX68000側でも認識されます。
また、STED2では保存先にDドライブを指定して保存できるためとても簡単にファイルのやり取りが可能です。
これでエミュレーター側の設定は完了です。お疲れ様でした。
次回はいよいよSted2をインストールしていきます。


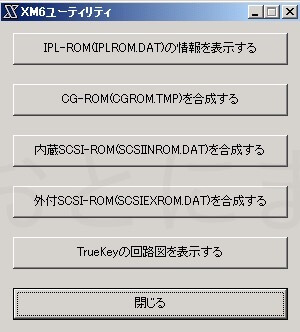
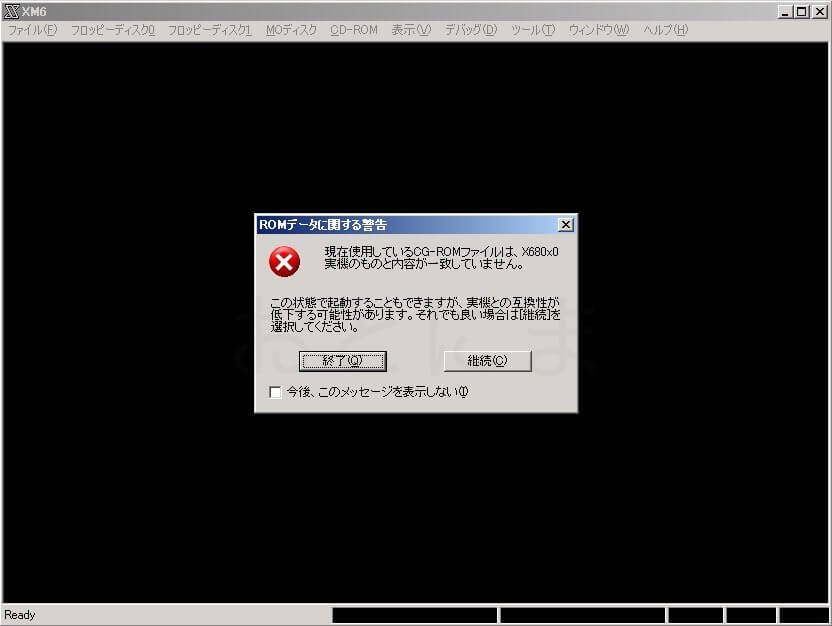
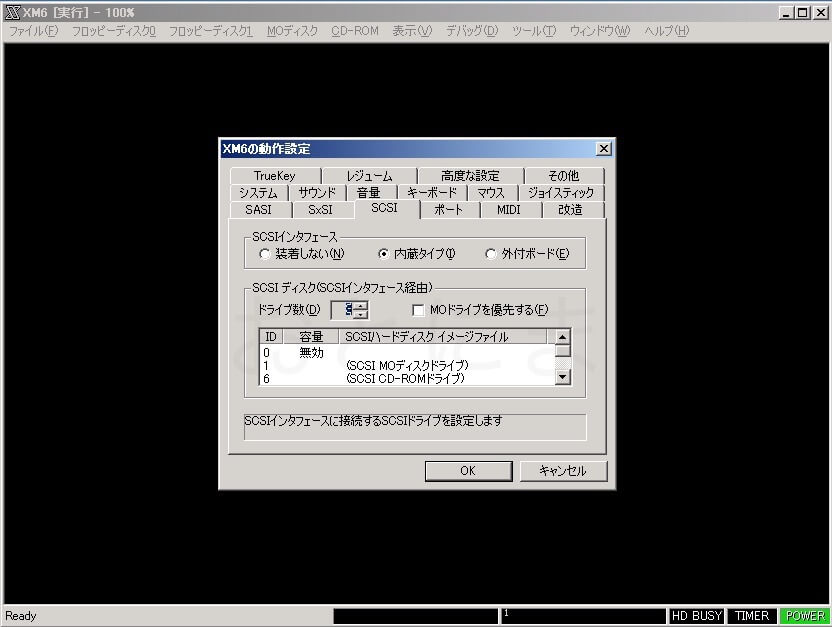
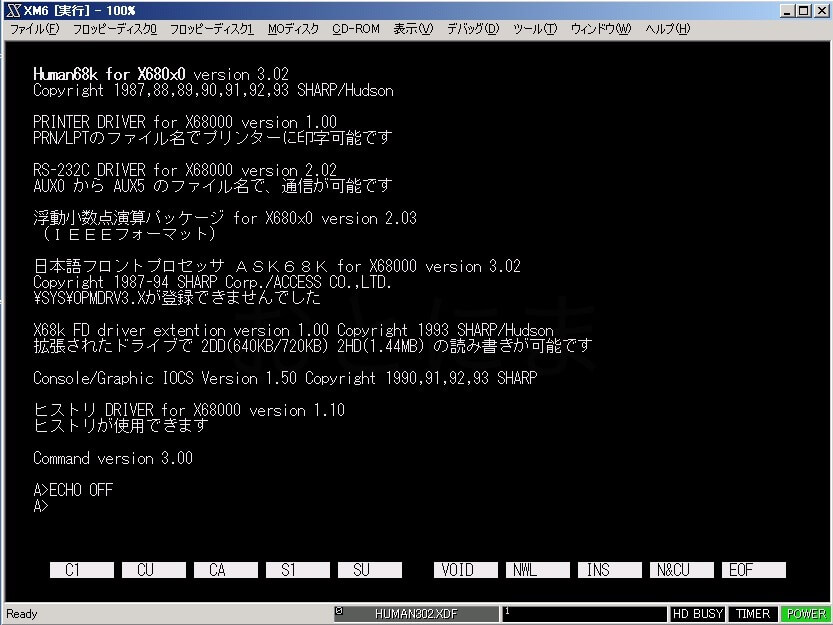
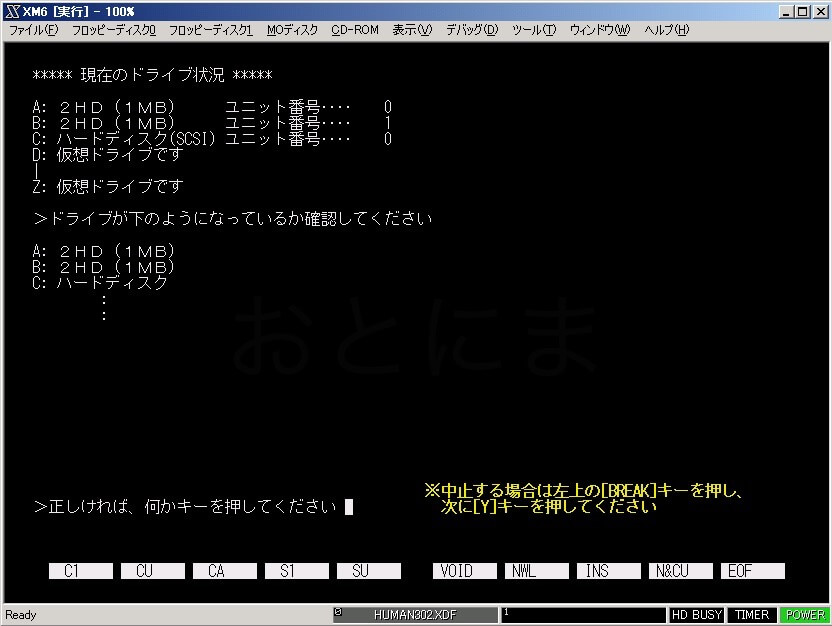
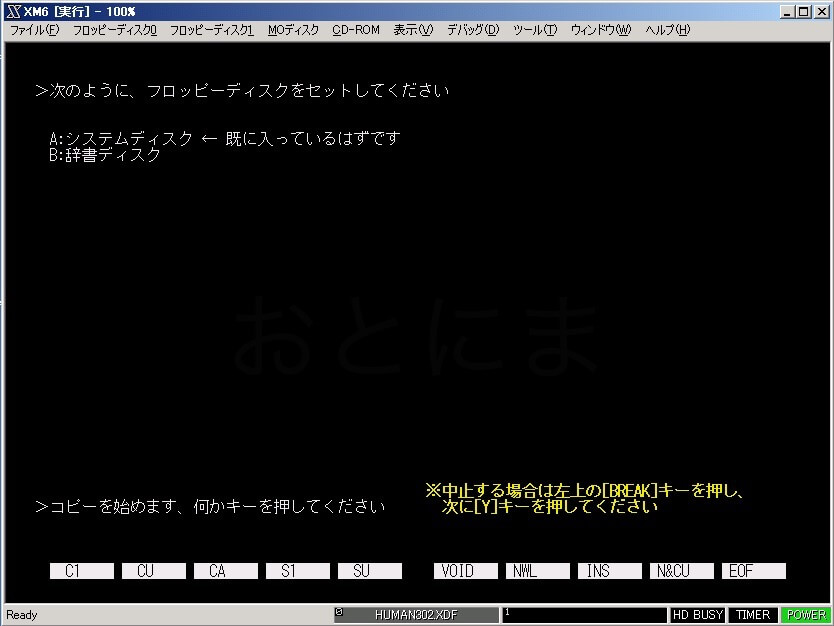
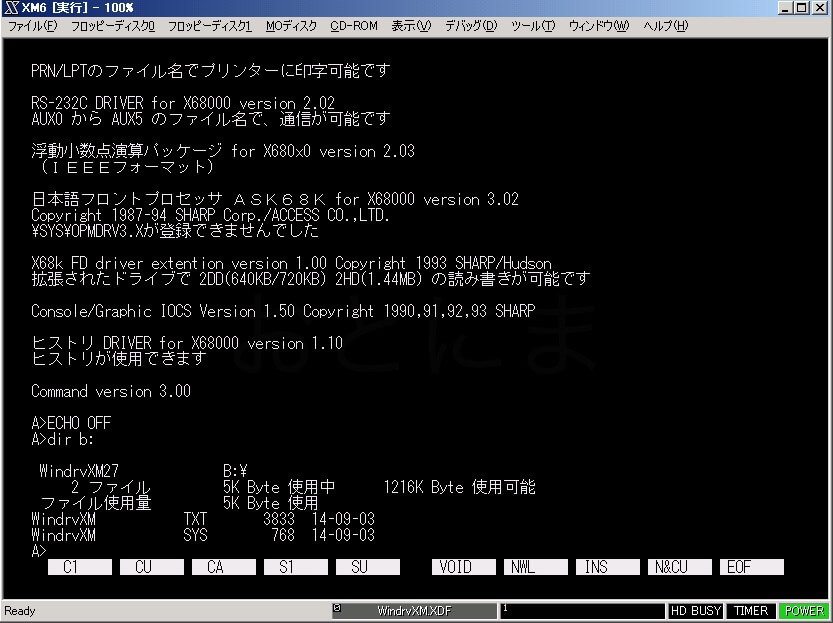
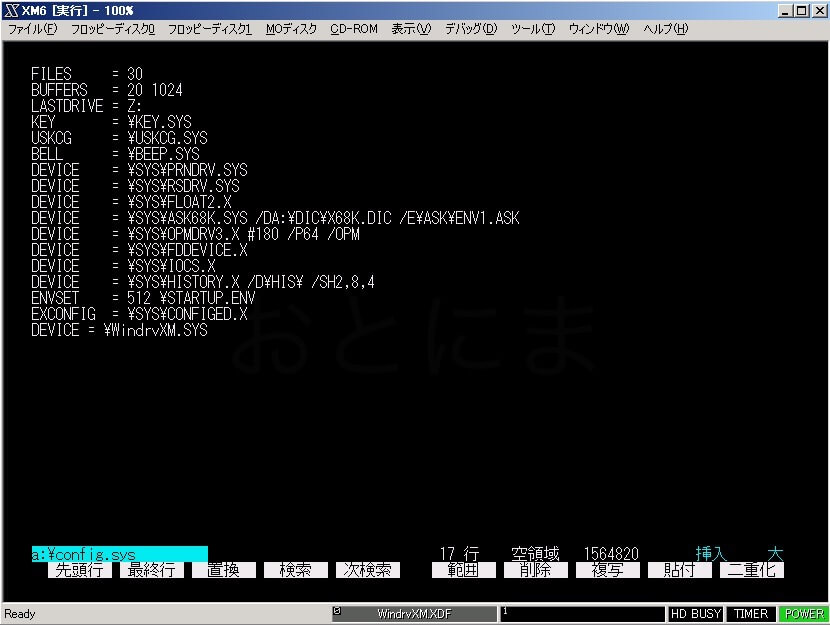
![XM6.iniの[Windrv]の項目](https://audio-seion.com/wp-content/uploads/2019/11/ot_71_windrv_ini_file.jpg)


