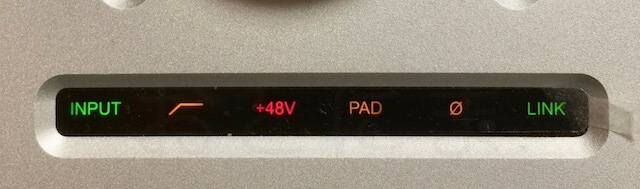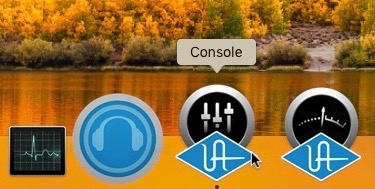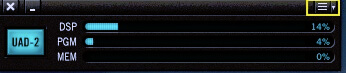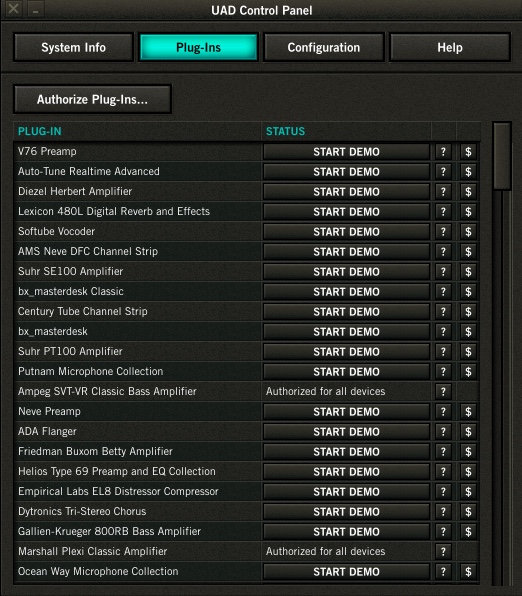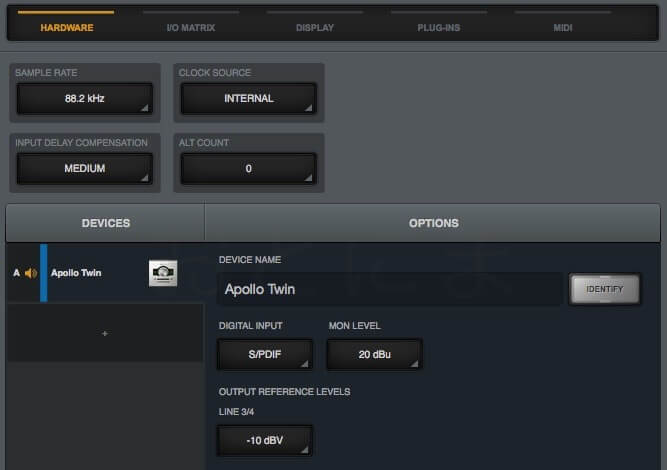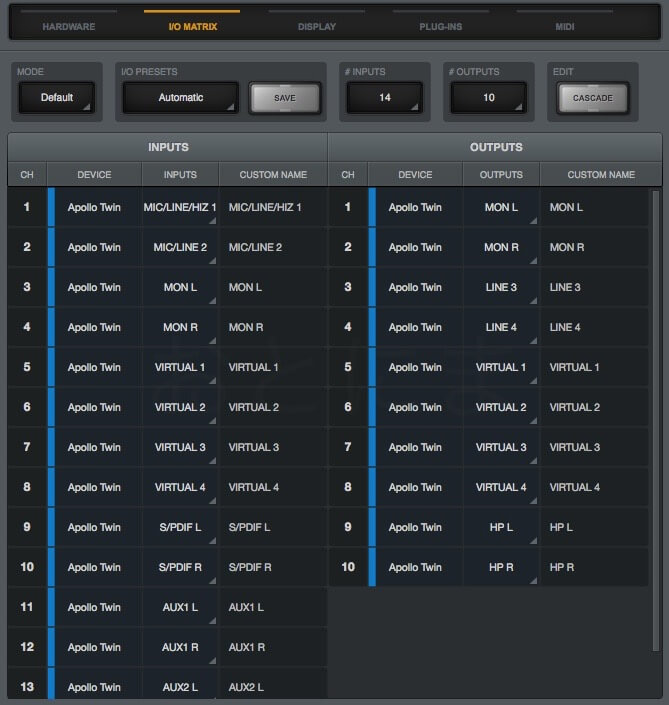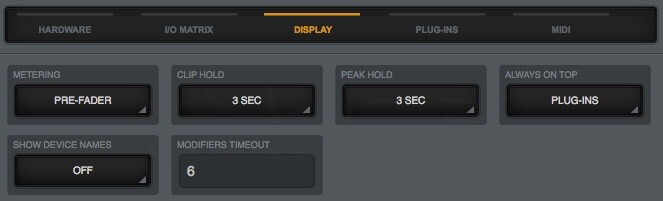記事一覧
- 紹介記事
- 本体とソフトウェアの使い方 ←現在の記事
- 収録方法・プラグインについて
- ベース・ドラムの収録
- アコースティックギターの収録
- ミックスしてみる
UADプラグインが使えるコンパクトなオールインワンインターフェイス、Apollo Twin
今回はそんなApollo Twin本体と、付属するソフトウェアの使い方をクイックマニュアル的に解説していきます。
現在Apollo Twinの最新版はMk2になっていますが、Mk2でもほぼ同じ使い方で問題ないかと思います。違いがあるところは、別途記載していきます。
UNIVERSAL AUDIO ( ユニバーサルオーディオ ) / APOLLO TWIN MKII DUO
デスクトップタイプオーディオインターフェイスに、UAD-2プラグインがリアルタイムで動作するDSPシステムが合体したAPOLLO TWINの次世代モデル。サウンドハウスについては解説記事をご覧ください。より詳細な使い方は、メーカーのサポートページをご覧ください。
本体の説明
前面
Hi-Z入力とヘッドホンアウトがあります。Hi-Z入力はギター・ベースをダイレクトに接続するのに使います。
ApolloTwinの入力はLineモードとMicモードを切り替えることができますが、ここに接続すると、Ch1が自動的にLineモードに変わります。
背面
- アナログ入力部…マイク入力と標準TRSが接続できます。
- MonitorOut…TRS接続のバランスアウトです。出力レベルは本体のボリュームで操作することができます。
- LineOut…MonitorOutと違って出力レベルの細かい調整はできません。ここの操作については後述のConsoleSettingsの使い方で解説します。
- Optical IN…Apollo Twinでは、光端子経由での入力をすることができます。
操作パネル
Apollo Twin本体のフロントパネルです。
右側がインプットセクション、左がアウトプット。下のボタン群はユーティリティになります。
真ん中の大きなボタンはボリュームノブ。押すこともできて、モニターアウトのミュートスイッチになります。
まず「Preamp」か「Monitor」を選択することで、In/Outのどちらを操作するか選べます。
それぞれのボタンを何度か押すことで、InputならCh1か2の選択。OutputであればHeadphoneかMonitor Outの操作を選べます。
今どこの操作をしているかは、インジケーターの点灯で確認できます。
Inputのユーティリティ
Apollo Twin MK2ではこの部分が2段になっていて、モニター機能が強化されています。ここでは初代Apollo Twinの使い方で解説していきます。
- Input…入力モードを「Mic」「Line」で切り替える。
- ローカットスイッチ…~Hzのローカット
- +48v…ファンタム電源のスイッチ。押してからオンになるまですこしラグがあります。
- Pad…10dBのパッド
- 極性切り替えスイッチ…インプットされた信号の同相と逆相を切り替える
- LINKスイッチ…Ch1と2をステレオリンクさせます。
淡く点灯していればオフ。濃く点灯でオンになります。
Apollo Twinのドライバ・ソフトウェア
Apollo Twinのドライバをインストールすると、2つのソフトウェアがインストールされます。
- Console
- UAD Meter & Control Panel
アプリを起動するか、右上のメニューバーからアクセスすることができます。
「Console」は文字通り、ミキサー風の画面でApollo Twinの入出力を管理できるソフトになります。普段操作するのは主にこちらになります。
「UAD Meter & Control Panel」は、DSPの使用率や、各種設定を操作することができます。UADプラグインの中にはリソースを大きく使用してしまうものがあります。バンドルのものでは「RealVerbPro」などです。
レコーディングやエディットをするときはDSPの使用率がオーバーしないように注意しましょう。
各プラグインのDSP使用率はUAの公式サイトで確認することができます。
Apollo Twin ではDSPの数をSolo,Duo,Quadから選択できます。プラグインをガンガン使いたい場合はできるだけDSPが多い機種を選択することをおすすめします。(ちなみに私はDuo、DSPが2つある機種を使用しています)
UNIVERSAL AUDIO ( ユニバーサルオーディオ ) / APOLLO TWIN MKII DUO
デスクトップタイプオーディオインターフェイスに、UAD-2プラグインがリアルタイムで動作するDSPシステムが合体したAPOLLO TWINの次世代モデル。サウンドハウスについては解説記事をご覧ください。Apollo TwinのプラグインをMacで使用できるようにする
最初にUADプラグインを利用するときは、認証作業が必要になります。
まず「UAD Meter & Control Panel」を起動します。
次に右上のハンバーガーメニュー(黄色い部分)から「Plug-ins」を選択。
現在のプラグインの状況が表示されます。「Authorise Plug-ins」を選択すると、UA公式サイトへアクセスします。
購入時に作成したアカウントIDとパスワードを入力すると、認証用のファイルが自動的にインストールされて認証作業は完了です。
ちなみに、使用中のPCがオフラインの状態でも認証は可能です。
オフライン認証の方法については公式の取扱説明書の「オフライン登録とオーソライズ」(p18)の項目を参考にしてください。
Consoleでの操作
では実際にApollo Twinの入出力を操作してみます。「Console」を開いて「OverView」を選択します。
- インプット…Apollo Twinのインプット部分。本体パネルの操作と同じことができます。1つ違うのが、モデリングマイクプリやアンプシミュレーターをインサートできる「Unison+」と書かれている部分。Unison機能を使いたいときは、ここにプラグインを入れてあげます。
- インサート…各種エフェクトを入れる部分。「Inserts」と書かれている部分を押すと、プラグインを組み合わせたプリセットを選べます。
- SENDS…センドの操作ができる部分。演奏者へのモニター環境を構築できます。
- フェーダー…ミキサーのフェーダー部と同様に、ソロ、ミュート、パンの調整、音量操作などができます。
各部の細かい設定は、横にあるタブを切り替えることで操作できます。
かけ録りをしたいときは、Inserts画面にて、かけ録りしたいトラックのUADプラグインインサートモードを「Rec」にしておきます。
全チャンネルをRecにするには、画像のピンクで囲ってある部分にある「Insert Effects」を「UAD Rec」に切り替えます。
Console Setting
Apollo Twinの設定はConsole Settingsから行います。Macのメニューバーからアクセスするか、Console画面左下からアクセスしてください。
- Hardware…本体の基本設定を行います。サンプルレート・クロックソース・モニターを返す際のレイテンシー量などが調整できます。クロックソースとサンプルレートについては「Overview」画面下からもアクセスできます。
- I/O Matrix…入出力のルーティングができます。Console画面の「Virtual」と書いてあるフェーダーにアサインすると、DAWでいうところのBusのような使い方をすることができます。モニター用のCueMixを構築することもできます。
- Display…表示の設定。メーターの挙動や表示の優先度(プラグインを常に前面に出すか)などの設定をすることができます。
- Plugins…プラグインの表示設定。購入していないプラグインをHIDEにしておくことで、Console画面に不要なプラグインが表示されないようになりますので設定しておきましょう。ここで設定してもDAWでは表示されます。またパソコンが変わったら設定が引き継がれません。
- MIDI…この項目だけ謎。MIDIデバイスにタップを送るための設定らしいけど、そもそもApolloシリーズにはMIDI端子がついていない。バーチャルやUSB-MIDI経由でいけるのかもしれないけど未確認です。すみません。
LineOutの出力レベルの操作
OutputReferenceから出力レベルを「+4dBu」と「-10dBV」から選択することができます。接続する機器のレベルに合わせて設定してください。
終わりに
本体と付属ソフトの使い方はこんな感じになります。より詳しい使い方や主要なDAWでのセットアップなどについてはメーカーの技術情報をご覧ください。
次回からは簡単なサンプル音源を使って、よりApollo Twinについての理解を深めていきます。
UNIVERSAL AUDIO ( ユニバーサルオーディオ ) / APOLLO TWIN MKII DUO
デスクトップタイプオーディオインターフェイスに、UAD-2プラグインがリアルタイムで動作するDSPシステムが合体したAPOLLO TWINの次世代モデル。サウンドハウスについては解説記事をご覧ください。記事一覧
- 紹介記事
- 本体とソフトウェアの使い方 ←現在の記事
- 収録方法・プラグインについて
- ベース・ドラムの収録
- アコースティックギターの収録
- ミックスしてみる