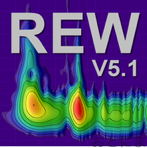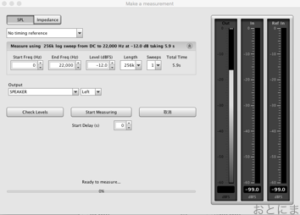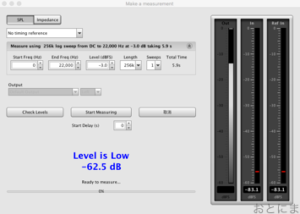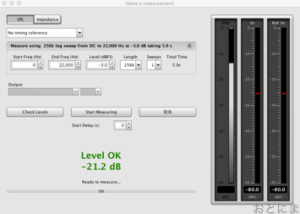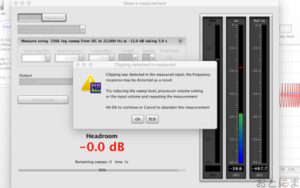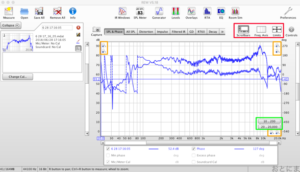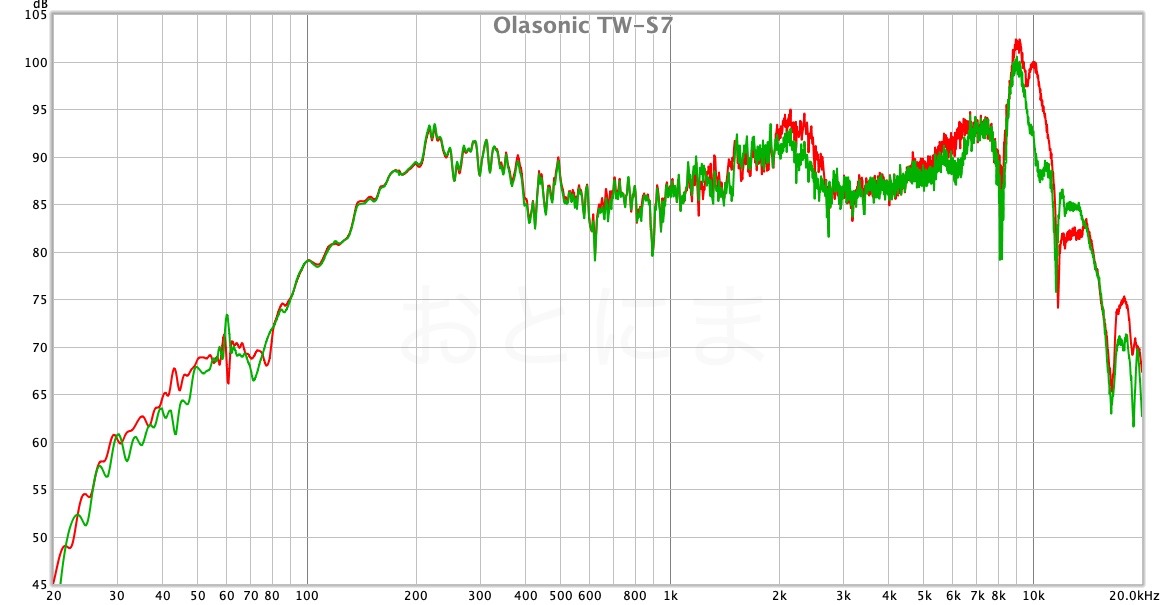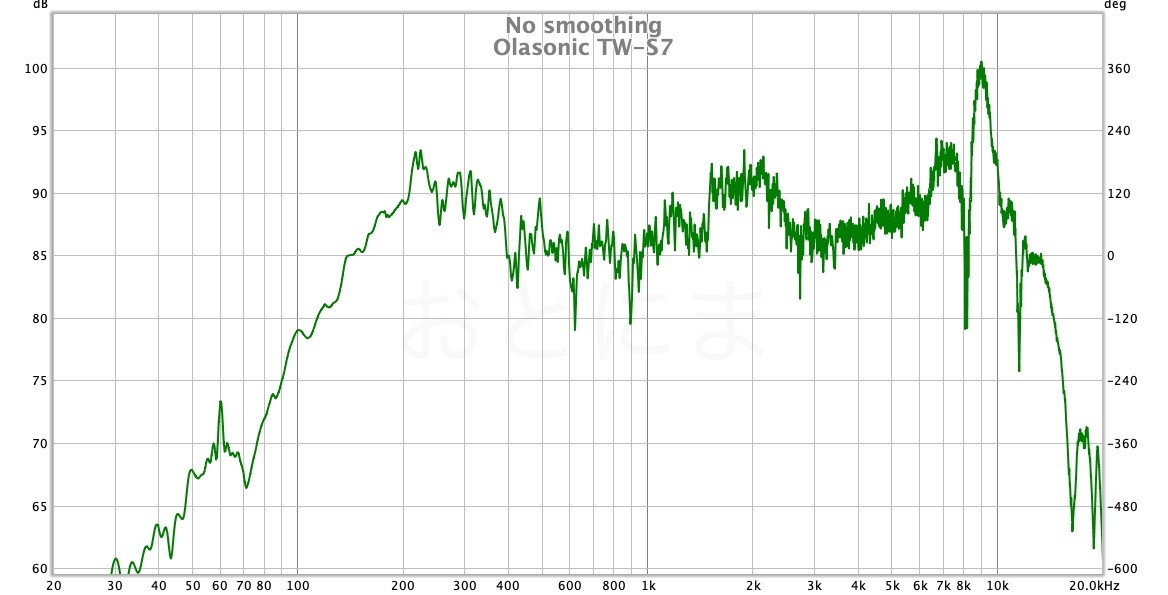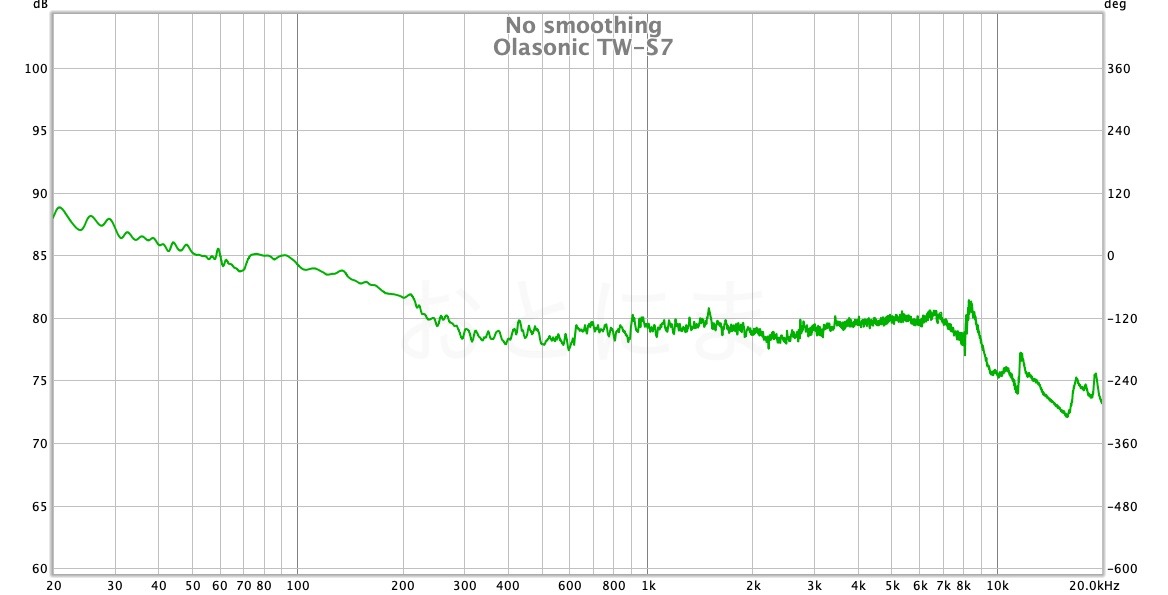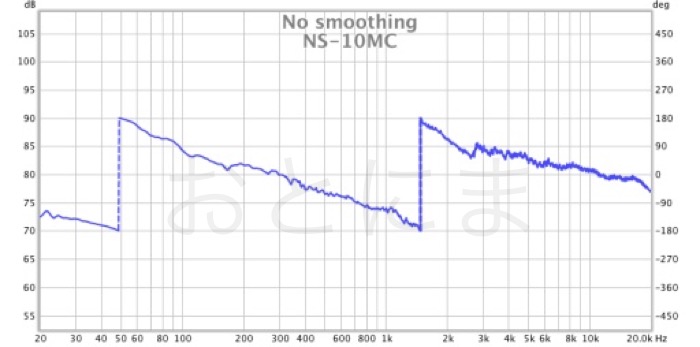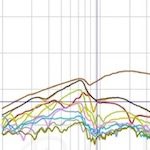記事一覧
REW(Room EQ Wizard)を使用して、実際にスピーカーの周波数と位相を測定してみましょう。
REWのインストール・設定がまだの方はREWの紹介記事をご覧ください。

測定するスピーカー
測定するのは Olasonic TW-S7 というスピーカーです。
卵型の特徴的な形をしていて、PCスピーカーとして有名です。私の環境では録音・編集時に定位を軽く確認したいときに使っています。
聴感上の特徴として、
- 中域の音質・定位の再現性が高い。
- フルレンジ一発にありがちな低域不足を感じない。
- 高域はそんなに伸びていない。
といった点がありますので、測定結果に反映されているかも確認します。
測定機器の準備
私の環境では、オーディオインターフェイスにApollo Twinというものを使います。
2in4outで小型の割に音がしっかりしているので、重宝しています。
マイクはREW推奨のものではなく、今回はAKGのP17というペンシルタイプのコンデンサーマイクを使用します。
ドラム用のマイクセットに入っているもので、単体ではP170という型番で販売されています。
周波数特性は以下の図のようになります。
シンバルに使うことを考えてか、10kHz付近が6dBほど強調されるように設計されています。また、60Hz近辺にも±3dBのピークディップがあります。測定結果を見るときは、この特性を考慮に入れる必要があります。(今回は厳密に測定するわけではないのであまり気にしません。REW推奨のマイクが欲しい…)
→買いました!!

実際に設置している様子です。
- フルレンジであればベタ付けでも良いのですが、マイクが単一指向なので、近づけすぎると近接効果が発生することを考慮して、スピーカーから少しだけ離して設置しています。(40cmくらい)
- また、背面からの反射音の回り込みを防ぐため、後ろに軽い吸音処理をします。座椅子が良い感じに使えそうだったので、後ろに立てています。台や床からの反射音をマイクが拾わないように、スピーカーとマイクとの間には極力なにも無いように設置すると、測定上有利です。
- このスピーカーにはシリコン製のスタンドがついているため、台の上に直接置いていますが、通常のブックシェルフタイプのスピーカーの場合は下にタオルを敷くなどして、台が振動しないようにすると良いでしょう。より厳密に測定したいのであれば、床にカーペットを敷くとさらに反射が減らせます。
スピーカーの測定
準備が整ったら、メニューバーの「Measure」から測定画面を呼び出します。
![]()
「Check Levels」を押すと、ピンクバースト(ザーという音)が流れて、測定可能かどうかをチェックしてくれます。
小さすぎると以下のようなダイアログが出ます。
適正なボリュームになると青字が以下のように変わります。
ここで表示されているLevelを-20dB程度に合わせておくと良いです。(ヘッドルームを含んでいる値のため)
測定の際は、スピーカーのボリュームをできるだけ大きく、マイクのゲインは小さくセッティングします。
あまりにスピーカーの音が小さいか、マイクのゲインが大きすぎると、チェックではOKでも測定した際に入力オーバーでClipが発生して、以下のようにエラーになります。
エラーになったらスピーカーのボリュームを上げて、マイクの入力レベルを落としましょう。
レベルが適正になったら「Start Measuring」を押して測定します。3〜4秒ほどスイープが流れますので、他に音を立てないように注意します。
より厳密に測定するときには、エアコンやPCのファン、蛍光灯の音などが入らないように注意しましょう。
広告
測定データについて
無事に測定が完了すると、以下のように波形が表示されます。
SPL & Phaseでは周波数特性と位相特性が表示されます。画面下部のチェックボックスでそれぞれ表示のオンオフができます。[06 28 17…]のように、タイムスタンプで表示されているのが周波数特性、[Phase]は位相特性です。
- オレンジの部分で縦横の縮尺が変更できます。
- 緑の部分では周波数レンジの切り替えができます。通常は20〜200,000で問題ないです。
- 赤の部分ではより詳細な表示設定ができます。
より見やすくなるように設定を変えてみてください。
左右差を見たい時は、同じ条件で測定した左右のデータを準備して、[Overlay]ボタンを押すと、左右の比較ができます。
測定した結果
周波数特性
周波数特性は、スピーカーの周波数ごとの応答特性を示しているもので、単位はdB(デシベル)です。できるだけ上下に起伏がない、フラットな特性であることが望ましく、モニター用途であれば±5dB以内に収まっている区間が広いことが望ましいです。
測定結果
- 200Hzから下が緩やかに減衰しています。
- 200-8kHzは±5dBに収まっています。
- 10kHzに10dB以上のピークがあります。この辺りにピークがありそうですがマイクの特性がフラットではないため、どちらが要因かは判断できません。
- 12kHzあたりから減衰しているため、高域は伸びていないようです。
位相特性
位相とは
位相特性とは、周波数ごとの波形の進み・遅れを表すものです。
カタログにはあまり表記されない位相特性ですが、音質にかなり影響する項目です。周波数特性はフラットなのに音が荒く聞こえる、どことなくボケた感じの音になるといった場合は位相が乱れている可能性が高いです。
できるだけ左右差がなく、かつフラットであることが好ましいです。
マルチウェイスピーカーの場合は、クロスオーバー付近の位相が乱れ左右差が発生して、周波数付近の音にひずみや音質変化を感じることがあります。
発音源が複数あるため、特性上はフラットでも、聴く位置によって低域と高域で位相差が発生しますが、これは構造上仕方のないところではあります。
フルレンジ一発はその点で有利ですが、周波数レンジの狭さがネックになります。
またフルレンジでも、箱やアンプの設計がしっかりしていないと、回り込んだ音で乱れることがあります。
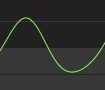
測定結果
- 全体的に素直な特性です。箱が球形に近いことが効いています。
- 低域は100Hz以下が回っています。これはユニットの最低共振周波数以下なので問題なし。高域の左右差も、すでにロールオフが始まっているためあまり問題にはなりません。
初期設定では測定したデータがこのようにぶつ切りになって表示されます。これは一周回って折り返して表示されているためです。折り返ししないようにするには、表示設定の「Controls」の「Unwrap Phase」を選択します。
また、位相特性の中心を0付近に合わせたいときは、同じく「Controls」の「Estimate IR Delay」を選択すると、オフセット調整してくれます。
測定結果から、このスピーカーについては中域については周波数・位相とも信頼性が高いスピーカーであることがわかりました。
まとめ
大まかな傾向を知るくらいであれば、インターフェイスやマイクにこだわらなくても十分な測定ができそうです。次回以降はそのほかの測定結果についても記事にしていく予定です。